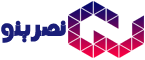آموزش استفاده از برنامه Files در iOS 13 و iPadOS
برنامه Files در iOS 13 یک راه عالی برای مدیریت فایل ها با پسوند های مختلف و اتصال به خدمات آنلاین، سرورهای شبکه و درایوهای خارجی در دیوایس های اپل است. با نحوه دستیابی، مشاهده و مدیریت فایل ها در iOS 13 و iPadOS آشنا شوید.
معرفی برنامه Files در iOS
اپل در iOS 11 اپل اپلیکیشن معروف Files را معرفی کرد که به شما اجازه می دهد تمام پرونده های ذخیره شده در سرویس های آنلاین مانند iCloud Drive ،Box ،Dropbox ،Google Drive و Microsoft OneDrive همه را در یک مکان مشاهده و دسترسی داشته باشید. می توانید یک فایل را مستقیماً در iPhone یا iPad خود باز کنید و انواع مختلفی از دستورات و تغییرات را روی پرونده های خود اجرا کنید.
با استفاده از iOS 13 و iPadOS ، برنامه Files چندین ویژگی و گزینه جدید مفید را معرفی می کند. اکنون می توانید از طریق Safari به فایلهای بارگیری شده بر روی iPhone یا iPad خود دسترسی داشته باشید، به درایوهای خارجی و درایوهای شبکه متصل شوید، فایل های ZIP را فشرده و یا از حالت فشرده خارج کنید، و فایل های مختلف را در مکانهای مختلف جستجو کنید. ما در این بخش از عصر آی تی برنامه Files را در iOS 13 و iPadOS بررسی می کنیم تا ببینیم چگونه می توانیم با فایلهای مورد علاقه خود کار کنیم.
قدم اول: حتما باید iOS 13 و iPadOS 13 را دریافت کنید
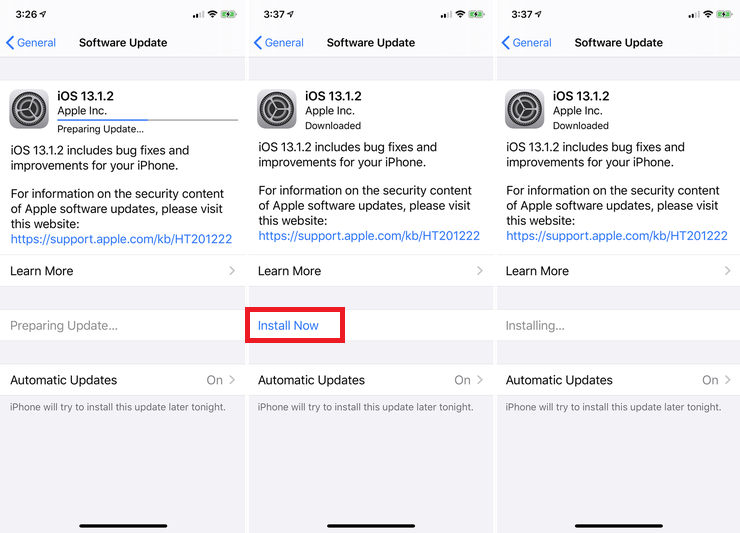
ابتدا مطمئن شوید که iOS 13 یا بالاتر در iPhone و جدیدترین نسخه iPadOS در iPad خود را نصب کرده اید. برای انجام این کار، به این مسیر بروید: Settings> General> Software Update .
دستگاه شما به شما خواهد گفت که شما آخرین نسخه از iOS را نصب کرده اید یا نه. اگر آخرین نسخه را نصب نداشته باشید از شما می خواهد که آپدیت کنید.
سرویس های ذخیره سازی را به برنامه Files در iOS وصل کنید

برنامه Files را باز کنید. اولین باری که Files را راه اندازی می کنید، باید سرویس ها را فعال و وصل کنید. دسترسی به چندین سرویس ذخیره سازی فایل آنلاین، از جمله iCloud Drive ، OneDrive ، Google Drive ، Dropbox و Box ، به فایلها امکان امکان پذیر است.
بر روی نماد ellipsis (…) در سمت راست ضربه بزنید و منوی ویرایش را انتخاب کنید. فایلها کلیه خدمات ذخیره سازی فایل موجود را نشان می دهد. سوییچ را برای هر مکان آنلاین که می خواهید اضافه کنید روشن کنید.
در این مرحله، همچنین می توانید ترتیب مکان ها را با کشیدن موارد خاص به بالا یا پایین تغییر دهید.
تأیید هویت سرویس ها در برنامه Files در iOS 13
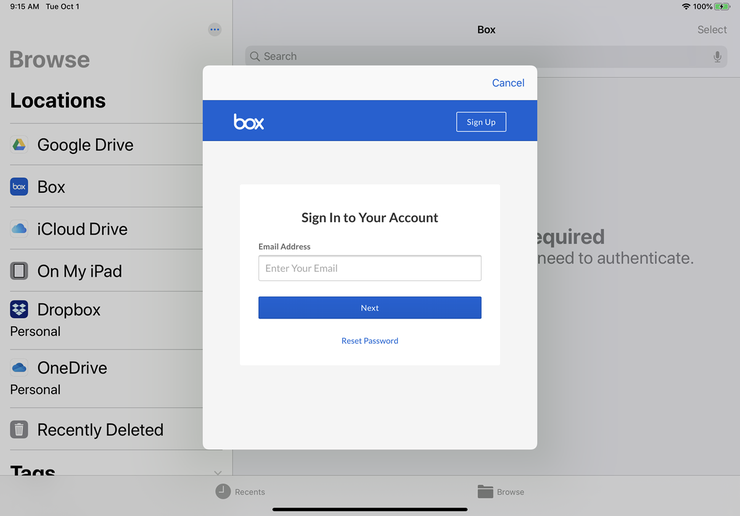
بر روی نام سرویسی که می خواهید فعال کنید ضربه بزنید. اولین باری که این کار را انجام می دهید، برای مشاهده موارد موجود در این پوشه، احراز هویت لازم است.
در بعضی موارد، ممکن است یک پیام Authentication دریافت کنید، به این معنی که برای استفاده از آن در Files ابتدا باید نسخه موبایل برنامه را باز کنید. در غیر این صورت، باید وارد سایت شوید. این کار را برای هر سایتی که اضافه کرده اید انجام دهید.
مکانهای دیگر را اضافه کنید

با iOS 13 و iPadOS ، می توانید از طریق برنامه Files به فایلهای بارگیری شده در Safari نیز دسترسی پیدا کنید. برای این کار، ابتدا باید یک پرونده را در سافاری، مانند PDF، فایل صوتی یا یک سند بارگیری کنید.
پس از انجام این کار، Safari یک پوشه Downloads را در دستگاه شما ایجاد می کند.
روی ورودی برای iPhone My یا در iPad من ضربه بزنید. پوشه هایی برای برنامه ها و خدمات دیگر به همراه پوشه بارگیری ها مشاهده خواهید کرد. برای باز کردن آن، روی پوشه Downloads ضربه بزنید.
دستگاه های خارجی را به برنامه Files در iOS 13 وصل کنید
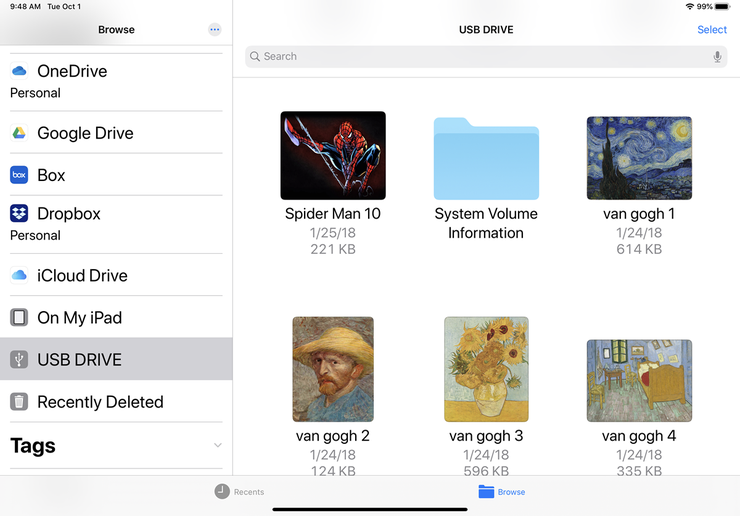
با جدیدترین نسخه های iOS و iPadOS ، می توانید به یک USB ، کارت SD یا هارد اکسترنال متصل شوید.
برای انجام این کار، شما باید با استفاده از کابل آداپتور مناسب، درایو را به iPhone یا iPad خود وصل کنید. سپس می توانید از طریق Files به آن درایو و محتوای آن دسترسی پیدا کنید.
به یک سرور شبکه وصل شوید

در iOS 13 و iPadOS همچنین می توانید به یک سرور شبکه یا NAS متصل شوید.
اطمینان حاصل کنید که شبکه یا NAS از SMB (مسدود کردن پیام سرور) پشتیبانی کرده و آن را فعال کرده اید، یک پروتکل شبکه جهانی است که به سیستم های مختلف امکان دسترسی و اشتراک فایل های مشابه را می دهد.
برای تنظیم این برنامه در برنامه Files، روی نماد ellipsis در سمت راست ضربه بزنید. سپس بر روی فرمان ضربه بزنید تا به سرور وصل شوید.
نام یا آدرس IP سرور را تایپ کنید. به عنوان مثال، برای دسترسی به Synology NAS ، مجبور شدم smb را تایپ کنم: // به دنبال آن نام NAS و سپس .local ، مانند smb: //SynologyNAS.local. سپس نام کاربری و رمزعبور خود را برای آن دستگاه تایپ کنید.
در ابتدا ، من نتوانستم به NAS متصل شوم. از طریق یک فروم آنلاین مفید، فهمیدم که باید حداکثر پروتکل SMB را روی SMB3 تنظیم کنم.
مشاهده پرونده های خود
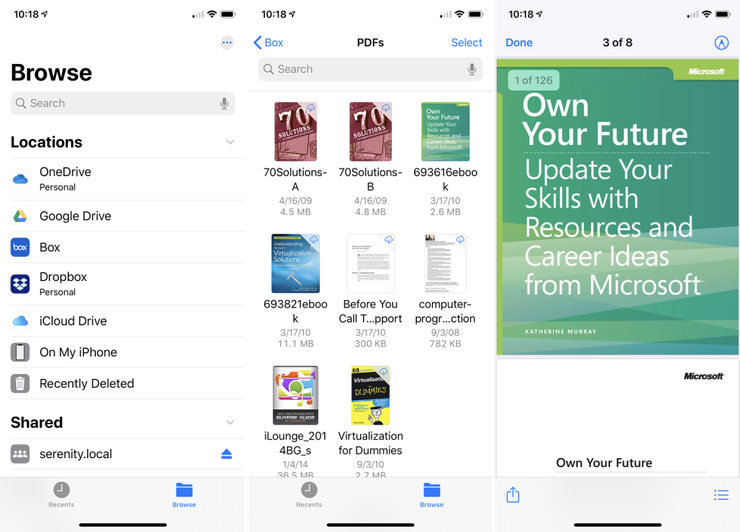
از برنامه Files، روی یک سرویس خاص ضربه بزنید تا پوشه ها و پرونده های ذخیره شده روی آن را ببینید.
برای باز کردن آن روی یک پرونده ضربه بزنید. برنامه Files پرونده را بارگیری و سپس نمایش می دهد. می توانید یک پرونده استاتیک مانند PDF را مشاهده کنید.
پخش فایل صوتی یا تصویری به کمک برنامه Files در iOS 13

می توانید یک فایل صوتی یا تصویری پخش کنید.
ابزارهای رنگ آمیزی یا طراحی در برنامه Files در iOS 13
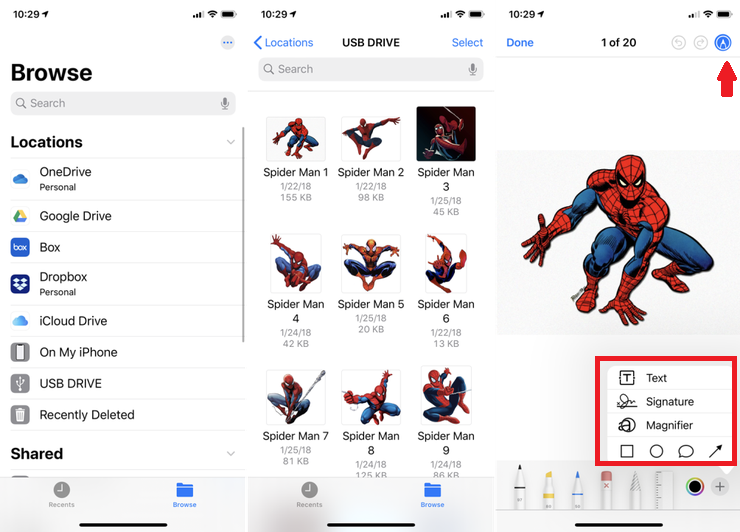
می توانید انواع خاصی از فایل ها را ویرایش کنید. با استفاده از یک عکس یا تصویر دیگر، می توانید از ابزارهای ترسیم و رنگ آمیزی در iOS 13 برای اصلاح آن استفاده کنید.
فشرده سازی فایل ها در iOS 13

در iOS 13 و iPadOS ، می توانید یک فایل را فشرده و از حالت فشرده خارج کنید. برای فشرده سازی پرونده یا پوشه ، آن را فشار دهید.
از فهرست گشودنی ، روی فرمان Compress ضربه بزنید. یک بایگانی ZIP برای آن پرونده یا پوشه ایجاد می شود.
به راحتی فایل ها را از حالت فشرده خارج کنید
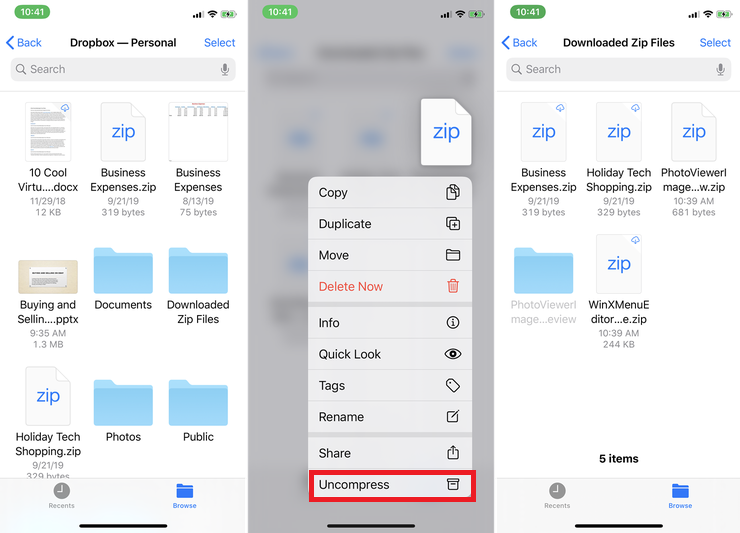
برای خارج کردن فایل از حالت ZIP ، کافی است روی آن ضربه بزنید ، و از حالت فشرده خارج خواهد شد. روش دیگر ، روی فایل پایین فشار دهید و Uncompress را از فهرست انتخاب کنید.
جستجوی فایلها در برنامه Files

با iOS 13 و iPadOS ، می توانید فایلها را در مناطق مختلف جستجو کنید. در قسمت جستجو در بالا ، یک کلمه یا عبارت را برای پرونده مورد نظر تایپ کنید.
برنامه ها مکانهای مختلف شما را اسکن می کند و لیستی از نتایج جستجو را در پاسخ نمایش می دهد.
مدیریت فایل در برنامه Files در iOS 13
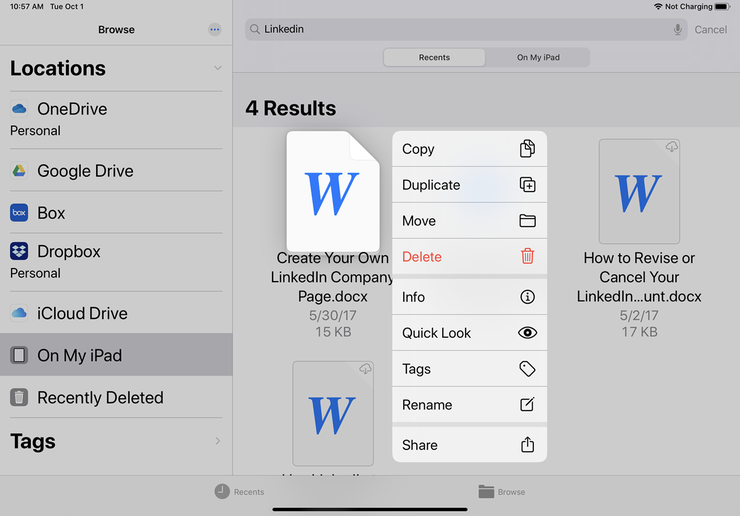
با کپی کردن ، جابجایی یا حذف پرونده ها می توانید مدیریت فایل اصلی را انجام دهید. برای مشاهده پوشه ها و پرونده های ذخیره شده خود ، یکی از سرویس های ذخیره آنلاین خود را باز کنید. برای اجرای دستور روی یک فایل واحد ، روی تصویر کوچک آن را فشار دهید. از منو ، می توانید پرونده را کپی ، کات، جابجا یا حذف کنید.
می توانید اطلاعات مربوط به آن را مشاهده کنید، آن را از طریق Quick Look پیش نمایش کنید، آن را برچسب گذاری کنید ، تغییر نام دهید و فایل را به اشتراک بگذارید.
دستورات را روی چندین فایل اجرا کنید

برای اجرای یک دستور روی چندین فایل ، روی پیوند Select در گوشه بالا سمت راست ضربه بزنید یا در گوشه بالا سمت چپ گزینه All را انتخاب کنید. سپس برای انتخاب آن روی هر پرونده ضربه بزنید.
در پایین صفحه پیوندهایی برای اشتراک گذاری ، کپی کردن ، جابجایی یا حذف پرونده انتخاب شده نمایش داده می شود.
برای دیدن دستورات بیشتر ، روی دکمه برای اطلاعات بیشتر ضربه بزنید.
اشتراک گذاری فایل ها در iOS 13
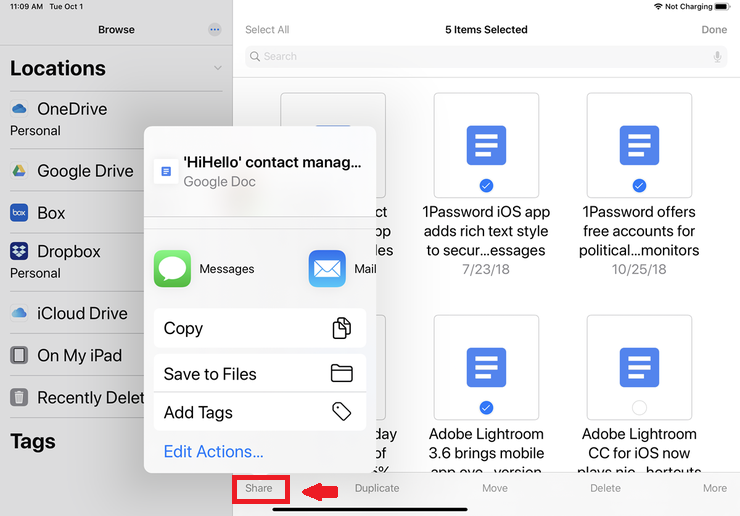
روی گزینه Share ضربه بزنید و ویژگی iOS یا iPadOS Share باز خواهد شد. سپس می توانید پرونده را به برنامه ، شخص یا خدمات دیگری ارسال یا برچسب ها را برای سازماندهی پرونده اضافه کنید.
انتقال پرونده ها به برنامه دیگر

روی دکمه Move ضربه بزنید، و می توانید پرونده را به طور کامل به پوشه یا مکان دیگر ارسال کنید.
فایل ها را در برنامه Files در iOS 13 حذف کن
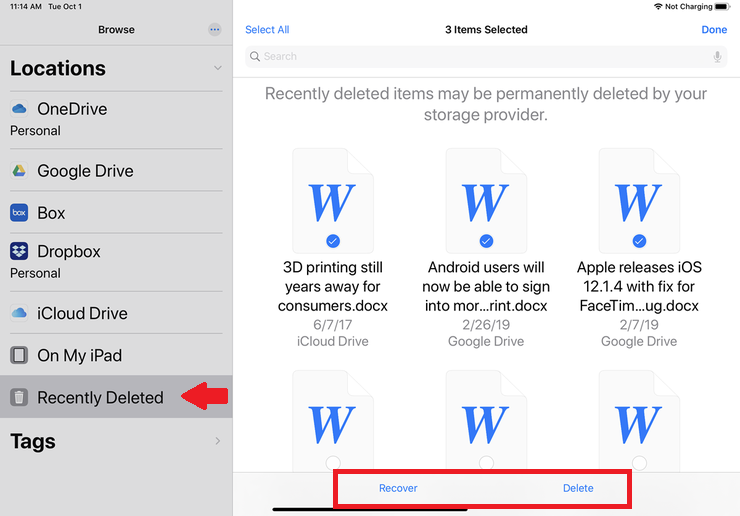
دستور Delete پرونده را از سرویس ذخیره سازی خارج می کند. اگر پرونده را به اشتباه پاک کنید ، هیچ نگرانی ندارد. بر روی مکان حذف شده اخیر در قسمت سمت چپ برنامه Files ضربه بزنید تا تمام پرونده هایی که اخیراً حذف شده در کلیه خدمات ذخیره سازی پرونده خود را مشاهده کنید.
روی دکمه انتخاب ضربه بزنید و سپس روی پرونده ای که می خواهید بازیابی شود ، ضربه بزنید. برای بازیابی پرونده به سرویس ذخیره سازی آن ، روی دکمه بازیابی ضربه بزنید.
یک پوشه مورد علاقه بسازید

می توانید یک پوشه را به عنوان مورد علاقه خود اضافه کنید تا بتوانید به سرعت به آن دسترسی داشته باشید.
یک سرویس ذخیره سازی را باز کنید که حاوی پوشه ای است که اغلب از آن استفاده می کنید. پایین پوشه را فشار داده و در فهرست مورد علاقه را انتخاب کنید.
کشیدن و انداختن | Drag and Drop
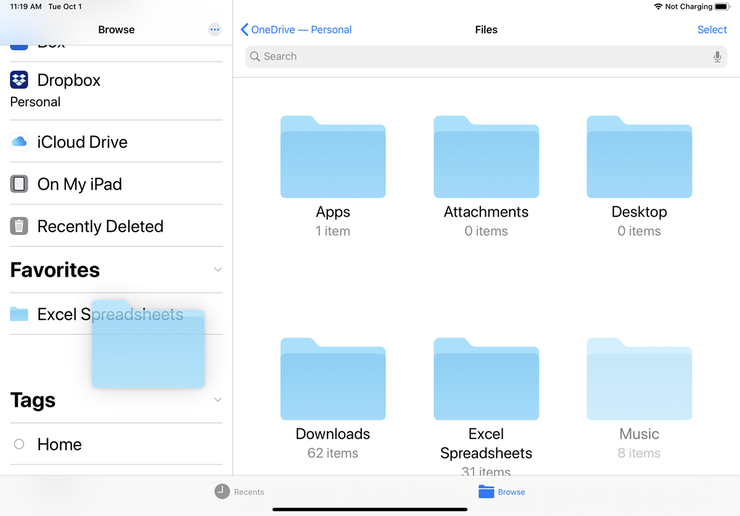
پوشه در قسمت Favorites در سمت چپ ظاهر می شود. با کشیدن و رها کردن آنها در آن بخش می توانید پوشه های بیشتری به عنوان موارد دلخواه اضافه کنید.
مشاهده پرونده هایی که به تازگی استفاده شده

در آخر، می توانید پرونده های اخیراً استفاده شده را پیدا کنید. در پایین صفحه، روی نماد برای اخیرها ضربه بزنید، و می توانید هر پرونده های اخیر را مشاهده و بازیابی کنید. برای بازگشت به نمای قبلی، روی نماد مرور ضربه بزنید.
امیدوارم از آموزش برنامه Files در iOS 13 خوشتان آمده باشد. سعی کردم تمام موارد برای مدیریت فایل را در این برنامه آموزش دهم. اگر سوالی بود در زیر بپرسید پاسخ خواهم داد.
منبع: عصـر آی تی