آموزش استفاده از گوشی به عنوان میکروفون در کامپیوتر
آیا قصد دارید از گوشی به عنوان میکروفون استفاده کنید؟ ما قصد داریم شما را با روش های استفاده از گوشی به عنوان میکروفون در کامپیوتر آشنا کنیم.
داشتن یک میکروفون برای کامپیوتر میتواند اهمیت زیادی داشته باشد، زیرا ممکن است شما بخواهید با دوستانتان ارتباط برقرار کنید و از طریق شبکههای اجتماعی به گفتگو بپردازید، اما آیا میکروفون در اختیار دارید؟ آیا نمیخواهید برای خرید میکروفن پول پرداخت کنید؟ جایی برای نگرانی وجود ندارد، زیرا میتوانید استفاده از گوشی به عنوان میکروفون را مدنظر قرار دهید. ما در این مقاله با آموزش استفاده از گوشی به عنوان میکروفون در کامپیوتر همراه شما هستیم.
استفاده از گوشی به عنوان میکروفون با WO Mic
یکی از بهترین روش های استفاده از گوشی به عنوان میکروفن را میتوان WO Mic دانست. با استفاده از این برنامه میتوانید از طریق بلوتوث، USB یا وای فای برای برقراری ارتباط میان گوشی با کامپیوتر استفاده کنید.
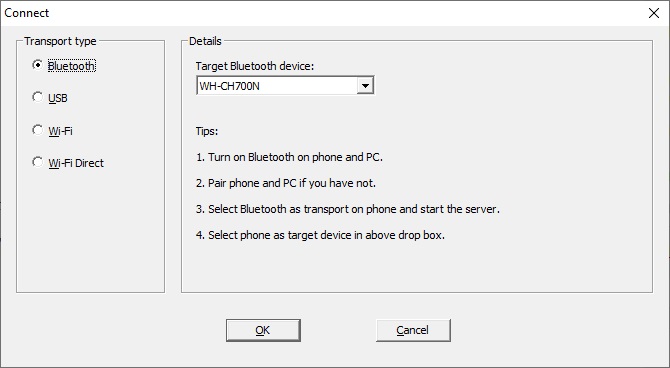
استفاده از این برنامه رایگان بوده و تاخیر کمی هم در انتقال صدا دارد و در هر برنامهای به عنوان یک میکروفون استاندارد عمل خواهد کرد. وارد وب سایت WO Mic شوید و نسخه PC را دانلود و نصب کنید، سپس نسخه اندروید یا iOS آن را هم دریافت کنید.
برنامه PC را راهاندازی کنید و وارد Connection شوید تا بتوانید Connect را انتخاب کنید.
۱: متصل کردن از طریق بلوتوث

ابتدا فعال کردن بلوتوث در کامپیوتر را انجام دهید. برای باز کردن تنظیمات باید از کلیدهای ترکیبی Windows + I استفاده کنید و از بخش Devices، وارد Bluetooth & Other Devices شوید. بلوتوث را روشن کنید. هم اکنون رایانه شما برای سایر دستگاهها قابل کشف است.
در ادامه فعال کردن بلوتوث گوشی را انجام دهید. مکان دقیق این گزینه در گوشی ها متفاوت است، اما معمولا در بخش تنظیمات است. ارتباط میان گوشی و رایانه را از طریق بلوتوث برقرار کنید.
در برنامه WO Mic، بلوتوث را به عنوان نوع انتقال انتخاب کنید و در ادامه گوشی خود را به عنوان هدف بلوتوث مورد تایید قرار دهید.
در برنامه WO Mic موجود روی گوشی، واد تنظیمات شوید و روی گزینه Transport ضربه بزنید تا در ادامه گزینه بلوتوث را انتخاب کنید. به صفحه بازگردید و برای شروع انتقال صدا روی نماد پخش ضربه بزنید.
۲: متصل شدن از طریق USB
 این روش فقط برای اندروید کار میکند. وصل کردن گوشی به کامپیوتر با کابل USB را انجام دهید؛ دقیقا همان کاری که برای شارژ شدن گوشی انجام خواهید داد.
این روش فقط برای اندروید کار میکند. وصل کردن گوشی به کامپیوتر با کابل USB را انجام دهید؛ دقیقا همان کاری که برای شارژ شدن گوشی انجام خواهید داد.
این امکان وجود دارد ویندوز از شما بخواهد درایور را نصب کنید، بنابراین روند زیر را دنبال نمایید. شما باید وارد تنظیمات توسعهدهندگان شوید و USB debugging را فعال کنید، سپس خواهید دید که تلفن شما توسط ویندوز شناسایی میشود.
در برنامه WO Mic باید نوع انتقال را روی USB تنظیم کنید. به صفحه نمایش بازگردید تا میکروفن را فعال کنید.
۳: متصل شدن از طریق وای فای مودم
 برای استفاده از گوشی به عنوان میکروفن در کامپیوتر باید هر دو دستگاه به وای فای متصل باشند. برای تغییر در شبکه وای فای میتوانید کلیدهای ترکیبی Windows + I را فشار دهید تا تنظیمات باز شود و از طریق Network & Internet وارد Wi-Fi شوند.
برای استفاده از گوشی به عنوان میکروفن در کامپیوتر باید هر دو دستگاه به وای فای متصل باشند. برای تغییر در شبکه وای فای میتوانید کلیدهای ترکیبی Windows + I را فشار دهید تا تنظیمات باز شود و از طریق Network & Internet وارد Wi-Fi شوند.
در برنامه موردنظر گوشی باید حالت انتقال را روی وای فای تنظیم کنید. به صفحه بازگردید و دکمه پخش را انتخاب کنید. در ادامه یک بنر خاکستری مشاهده خواهید کرد که حاوی عدد است و آن عدد هم آدرس IP میباشد.
در ادامه وارد برنامه ویندوز شوید و وای فای را به عنوان Transport انتخاب نمایید. تایید را بزنید و در قسمت آدرس IP، عدد موردنظر را وارد نمایید. در ادامه و برای شروع کار، گزینه OK را انتخاب نمایید.
۴: متصل شدن از طریق وای فای گوشی
شما در این روش، گوشی خود را به کانون وای فای تبدیل کرده و از دادههای شبکه استفاده خواهید کرد. این راه به عنوان آخرین روش شناخته میشود. در صورتی که کامپیوتر ارتباط اینترنت را از دست داده و سایر روشها هم مناسب نیستند.
ابتدا قابلیت Mobile Hotspot را فعال کنید. روش انجام این کار در دستگاهها مختلف، متفاوت است، اما به راحتی در بخش تنظیمات و دسته بندی Tethering قابل یافتن است.
در مرحله بعد باید کامپیوتر را به این کانون متصل کنید. برای باز کردن تنظیمات از کلیدهای ترکیبی Windows + I استفاده کنید تا در ادامه از بخش Network & Internet بتوانید وای فای را انتخاب کنید.
در برنامه گوشی WO Mic روی تنظیمات ضربه بزنید تا بتوانید حالت انتقال را Wi-Fi Direct تعیین کنید. در برنامه WO Mic ویندوز هم حالت انتقال را مطابق بالا انتخاب کرده و در قسمت IP هم آدرس پیش فرض ۱۹۲٫۱۵۸٫۴۳٫۱ را قرار دهید.
آیا صدای شما توسط ویندوز تشخیص داده نمیشود؟
شما نباید مشکلی را تجربه کنید، اما اگر دستورالعملهای بالا را برای استفاده از گوشی به عنوان میکروفون کامپیوتر انجام داد و صدای شما شناسایی نشد، باید مشکل را رفع کنید.
برای باز کردن تنظیمات باید کلیدهای Windows + I را فشار دهید و از بخش سیستم وارد بخش صدا شوید. در ادامه از کلید کشویی برای انتخاب میکروفن استفاده کنید.
 در گوشی هوشمند خود صحبت کنید تا بتوانید میزان ورودی صدا را مورد سنجش قرار دهید.
در گوشی هوشمند خود صحبت کنید تا بتوانید میزان ورودی صدا را مورد سنجش قرار دهید.
روش جایگزین WO Mic
روش های جایگزین WO Mic هم در دسترس قرار دارند، اما این موارد نیازمند استفاده از جک صوتی دارند. برنامه Megaphone به صورت رایگان برای iOS در دسترس قرار دارد، همچنین Microphone و Real Microphone هم به ترتیب برای اندروید و ویندوز فون در دسترس هستند.
 این برنامه ها را دانلود کرده و سپس گوشی هوشمند خود را با استفاده از جک هدفون به رایانه وصل کنید تا عملکرد خوب آن را تجربه نمایید. شما میتوانید یک جفت هدفون را به جک هدفون میکروفون رایانه وصل کنید و از آنها استفاده نمایید.
این برنامه ها را دانلود کرده و سپس گوشی هوشمند خود را با استفاده از جک هدفون به رایانه وصل کنید تا عملکرد خوب آن را تجربه نمایید. شما میتوانید یک جفت هدفون را به جک هدفون میکروفون رایانه وصل کنید و از آنها استفاده نمایید.
منبع: گوشـی سنتـر
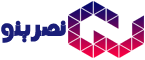
سلام من بر نامه رو دانلود کردم اما میتونم صدای خودمو بشنوم ام نمیتونم کاری کنم که بقیه هم بشنوند مشکل اینجاس ک اصلن شناسایی نمیشه