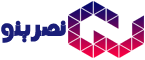۸ روش ساده برای اسکرین شات گرفتن در ویندوز ۱۰
آپدیت ارائه شده برای ویندوز ۱۰ در ۱۰ اکتبر سال ۲۰۱۸، راه جدیدی برای اسکرین شات گرفتن را معرفی کرد.
در این مقاله به نحوه کار با ابزار Snip و sketch و همینطور روش هایی دیگر برای اسکرین شات گرفتن از صفحه می پردازیم.
اولین روش اسکرین شات گرفتن: Sneap and Sketch
 استفاده ازاین ابزار بسیار راحت است و همچنین امکان دسترسی و اشتراک گذاری عکس های گرفته شده را راحتتر میکند.
استفاده ازاین ابزار بسیار راحت است و همچنین امکان دسترسی و اشتراک گذاری عکس های گرفته شده را راحتتر میکند.
برای از این ابزار از پنجره Snip & sketch، روی دکمه New در بالای صفحه و سمت چپ کلیک کنید.
بعد از این مرحله پنجره Snip & Sketch محو می شود و یک منوی کوچک در بالای صفحه باز میشود که به شما این قابلیت را میدهد تا نوع اسکرین شاتی را که می خواهید انتخاب کنید (مستطیل، فرم فری، یا تمام صفحه).
همچنین شما می توانید با کلیک بر روی دکمه فلش پایین در کنار گزینه New حدود ۳ تا ۱۰ ثانیه فرایند Snip را به تعویق بیاندازید.
پس از عکس گرفتن از صفحه، عکس در جایی بارگزاری می شود که شما می توانید با استفاده از مداد، خودکار یا ابزارهای دیگر در بالای ان حاشیه نویسی کنید. عکس گرفته شده در کلیپ بورد شما کپی می شود.
۲- ابزار snipping tool
 این ابزار از زمان ویندوز ویستا وجود دارد. برای شروع فرایند عکس بر روی دکمه New کلیک کنید. نوع Snip به طور پیش فرض به شکل مستطیل است.
این ابزار از زمان ویندوز ویستا وجود دارد. برای شروع فرایند عکس بر روی دکمه New کلیک کنید. نوع Snip به طور پیش فرض به شکل مستطیل است.
اگر زیاد از اینترنت استفاده می کنید حتما بخوانید: روش جدید کلاهبرداری که قطعا گول خواهید خورد
اما می توانید آن را به فرم آزاد یا تمام صفحه تغییر دهید. این ابزار قابلیت ذخیره خودکار عکس گرفته شده را ندارد، در نتیجه شما مجبورید این عکس را قبل از خارج شدن به صورت دستی عکس را ذخیره کنید تا عکس ها به صورت خودکار در clipboard کپی شوند.
۳- اسکرین شات گرفتن با Print screen
 برای عکس گرفتن از صفحه باید روی دکمه Print screen که معمولا به شکل PrtScn در صفحه کلید شما نوشته می شود کلیک کنید.
برای عکس گرفتن از صفحه باید روی دکمه Print screen که معمولا به شکل PrtScn در صفحه کلید شما نوشته می شود کلیک کنید.
اسکرین شات گرفته شده به شکل یک فایل ذخیره نمی شود، اما در کلیپ بورد کپی خواهد شد و شما نیاز داید با ابزای مثل Paint آن را ادیت و ذخیره کنید.
۴- کلید Windows + Print screen
برای اینکه بتوانید بعد از عکس گرفتن ان را به صورت اتوماتیک ذخیره کنید، کلید Windows و Print screen را با هم فشار دهید.
به این ترتیب عکس گرفته و در فولدر screenshots در قسمت pictures ذخیره خواهد شد.
۵- کلید windows + shift-S
روش دیگر استفاده از کلید میانبر Windows + shift-S ( یا دکمه جدید screen snip ) برای عکس گرفتن از طریق snip & sketch هست.
صفحه شما کمرنگ خواهد شد و منوی کوپک Snip & sketch در بالای صفحه باز خواهد شد که به شماقدرت انتخاب نوع اسکرین شات را می دهد.
۶- Alt + Print screen
برای سریع اسکرین شات گرفتن بگیرید از دکمه های alt + Print screen روی کیبورد استفاده کنید.
با این کار بعد از عکس گرفتن، تصویر در کلیپ بورد شما کپی می شود و در وقتتان نیز صرفه جویی خواهد شد و در نتیجه می توانید عکس را در صورت نیاز ویرایش و بعد در مکان مورد نظرتان ذخیره کنید.
۷- استفاده از Game bar
استفاده از نوار بازی راه دیگری برای گرفتن عکس از صفحه نمایش است. خواه در وسط بازی باشید یا نه. کلید Windows و G را فشار دهید تا نوار بازی نمایش داده شود.
در این قسمت شما می توانید از screenshot استفاده کرده یا دکمه Alt و همزمان PrtScr را فشار دهید تا از تمام صفحه عکس گرفته شود. برای اینکه از این روش استفتده کنید باید از قبل نوار بازی را از طریق setting> Gaming> Game bar فعال کنید.
۸- استفاده از لوگوی windows و Volume Down
برای انجام اینکار دکمه Windows و Volume down را نگه دارید تا عکس گرفته شود و به صورت اتوماتیک در فولدر Screenshots در بخش pictures ذخیره شود.
منبع: عصـر آی تی