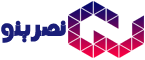چگونه از روی فلش و هارد اکسترنال ویندوز نصب کنید؟
نصب ویندوز از روی فلش و هارد اکسترنال از روش های بسیار پرطرفدار محسوب می شوند که در این مطلب، آن ها را به شما آموزش می دهیم.
در این مطلب، آموزش نصب ویندوز از روی فلش و هارد اکسترنال را برای شما آماده کرده ایم. در ادامه، همراه ما باشید.
به چه تجهیزاتی برای نصب ویندوز از روی فلش نیاز دارید؟
- دی وی دی و یا فایل ISO نصب ویندوز
- یک USB با فضای خالی حداقل پنج گیگابایت و یا هارد اکسترنال. در این روش فلش درایو فرمت می شود، بنابراین از عدم وجود فایل مهمی روی آن مطمئن باشید.
قدم اول: درایو را فرمت کرده و تقسیمات ابتدایی را فعال کنید.
- USB را به کامپیوتر وصل کنید.
- Disk Management را باز کنید: روی استارت راست کلیک کرده و Disk Management را انتخاب کنید.
- تقسیم بندی ها را فرمت کنید: روی تقسیم بندی USB راست کلیک کرده و گزینه Format را انتخاب کنید. فایل سیستم را به عنوان NTFS انتخاب کنید. گزینه Quick Format را انتخاب و روی دکمه Start کلیک کنید تا درایو فرمت شود.
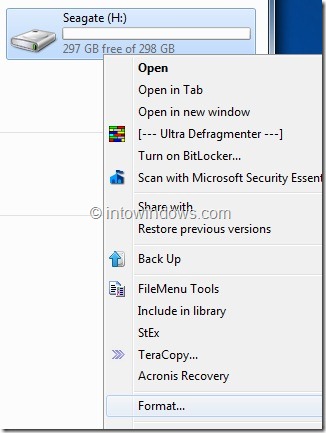
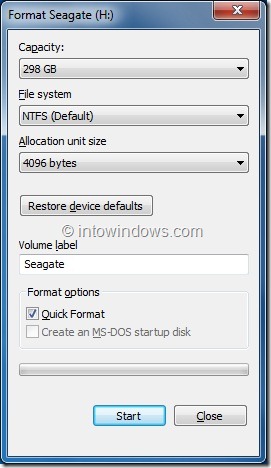
- تقسیم بندی ها را فعال کنید: روی USB Drive partition راست کلیک و سپس روی Mark Partition as Active کلیک کنید.
نکته: اگر گزینه Mark Partitions as Active در دسترس نبود، می توانید به جای آن از diskpart استفاده کنید.
قدم سوم: ویندوز را روی کامپیوتر جدید نصب کنید.
- USB را به کامپیوتر جدید وصل کنید.
- کامپیوتر را روشن و دکمه ای که باعث باز شدن منوی بوت می شود را فشار دهید؛ برای مثال دکمه های Esc/F10/F12. گزینه ای را انتخاب کنید که کامپیوتر را از USB بوت می کند.
راه انداز ویندوز شروع به کار می کند؛ برای نصب ویندوز دستورالعمل ها را دنبال کنید.
- USB را از دستگاه جدا کنید.
چگونه یک فایل ISO را به USB منتقل کنیم
- فایل برنامه Rufus را دانلود و نصب کنید.
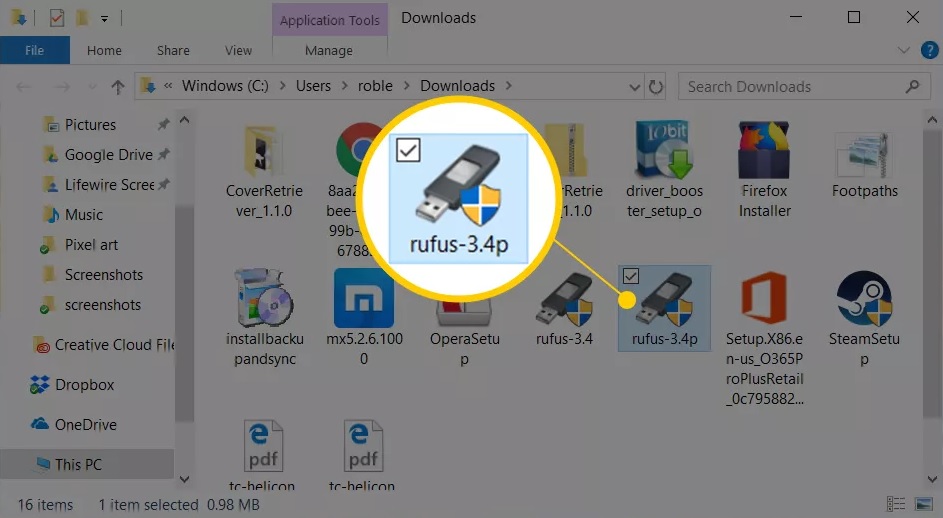
- درایو USB که قصد انتقال فایل ISO را روی آن دارید، به کامپیوتر متصل کنید
نکته: این کار تمامی محتویات USB را حذف می کند، پس قبل از ادامه از فایلی که روی آن وجود دارد بکاپ بگیرید.
- در برنامه Rufus در قسمت Device، محل ذخیره سازی USB که قرار است فایل ISO به آن منتقل شود را انتخاب کنید.
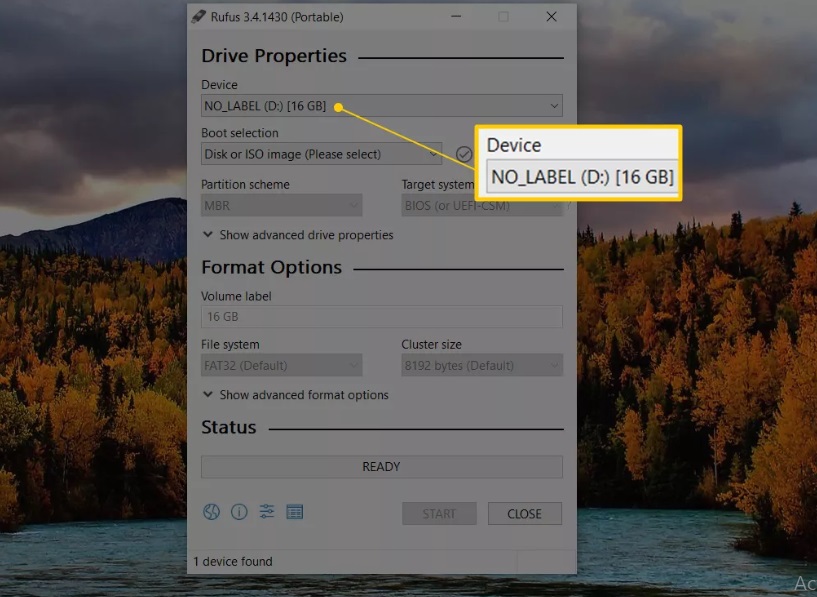
- در قسمت Boot selection مطمئن شوید که گزینه Disk or ISO image را انتخاب کرده اید.
- روی SELECT کلیک کنید.
- هنگامی که پنجره باز شده ظاهر می شود، محل انتقال و سپس فایل ISO را انتخاب کنید.
- صبر کنید تا Rufus فایل ISO را بازرسی کند.
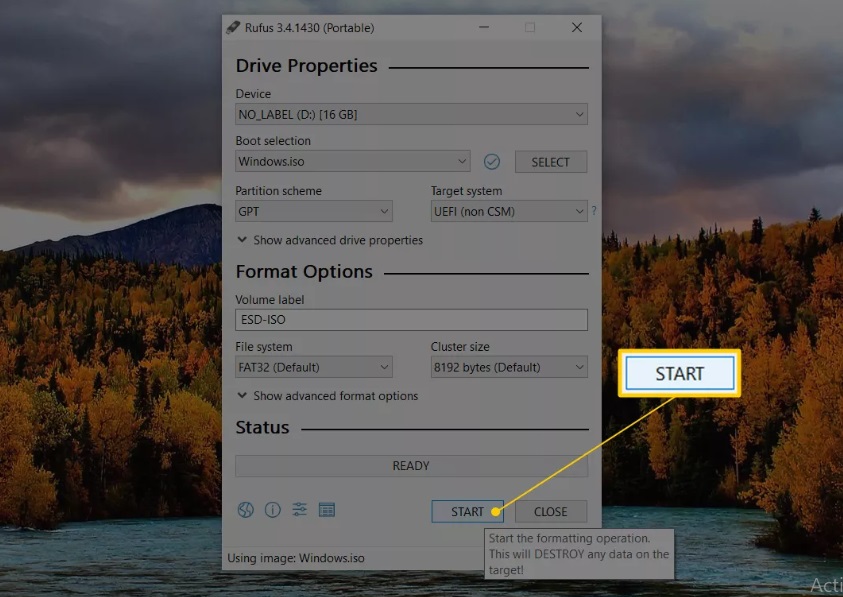
- روی START کلیک کنید تا انتقال فایل ISO به USB آغاز شود
عدم موفقیت در کپی شدن فایل ها
این موضوع زمانی اتفاق میافند که ایمیج ویندوز، ظرفیتی بالاتر از ۴ گیگابایت داشته باشد و نتوان از آن برای نصب ویندوز از روی فلش استفاده کرد.
برای رفع این مشکل، راه های زیر را انجام دهید:
- همه چیز غیر از فایل Image ویندوز (sourcesinstall.wim) را روی USB کپی کنید.
- فایل ایمیج ویندوز را به فایل های کوچکتر تقسیم کرده و فایل های کوچکتر را روی USB قرار دهید:
Dism /Split-Image /ImageFile:D:sourcesinstall.wim /SWMFile:E:sourcesinstall.swm /FileSize:3800
نکته: در مدتی که شما این فایل را install.swm نامگذاری کرده اید، راه انداز ویندوز به طور خودکار از این فایل نصب می شود.
تغییر دستورات بوت برای نصب ویندوز از روی فلش
- USB را به کامیپوتر متصل کنید.
- سریعا کامپیوتر را ریستارت کنید.
- سریعا دکمه BIOS را بفشارید. زمانی که صفحه راه انداز کامپیوتر ظاهر می شود، شروع به فشردن دکمه بایوس کنید. دکمه بایوس کامپیوتر شما ممکن است بر اساس شرکت تولید کننده آن متفاوت باشد، اما به طور معمول ممکن است یکی از دکمه های کلیدی F2، Esc و یا Del باشد.
- دکمه بایوس کامپیوتر خود را از طریق اینترنت چک کنید.
- اگر این فرصت را از دست دادید و چرخه ریستارت کامپیوتر به پایان رسید، لازم است که دوباره ریستارت را امتحان کنید.
- قسمت Boot Order را پیدا کنید. این قسمت معمولا در بخش Advanced و یا Advanced Options قرار دارد. هر منوی بایوسی می تواند متفاوت باشد. قسمت Boot Order مکان های راه اندازی متفاوتی خواهد داشت از جمه اسم هارد درایو و CD درایو شما.
- نام فلش درایو خود را انتخاب کنید. ستون Highlight را به پایین انتقال دهید تا نام فلش درایو را پوشش دهد.
روی بعضی کامپیوترها به جای آن باید Removable Storage و یا Removable Drives (عنوان هایی شبیه به آن) را انتخاب کنید.
- فلش درایو را به بالای لیست انتقال دهید. شما معمولا تا زمانی که فلش درایو در بالا قرار دارد، این کار را با فشردن دکمه + انجام می دهید، اما اگر کنترل های شما متفاوت است، فهرست علائم را در قسمت پایینی و یا کناری صفحه بایوس چک کنید.
- تغییرات خود را ذخیره کرده و بایوس را ترک کنید.
اگر لازم است، کامپیوتر خود را دوباره ریستارت کنید. اگر کامپیوتر با صفحه Press and key پاسخ نمی دهد و بهجای آن چرخه ریستارت را به اتمام می رساند، دوباره ریستارت کنید تا از فلش درایو بوت شود.
منبع: click..ir