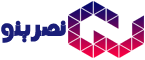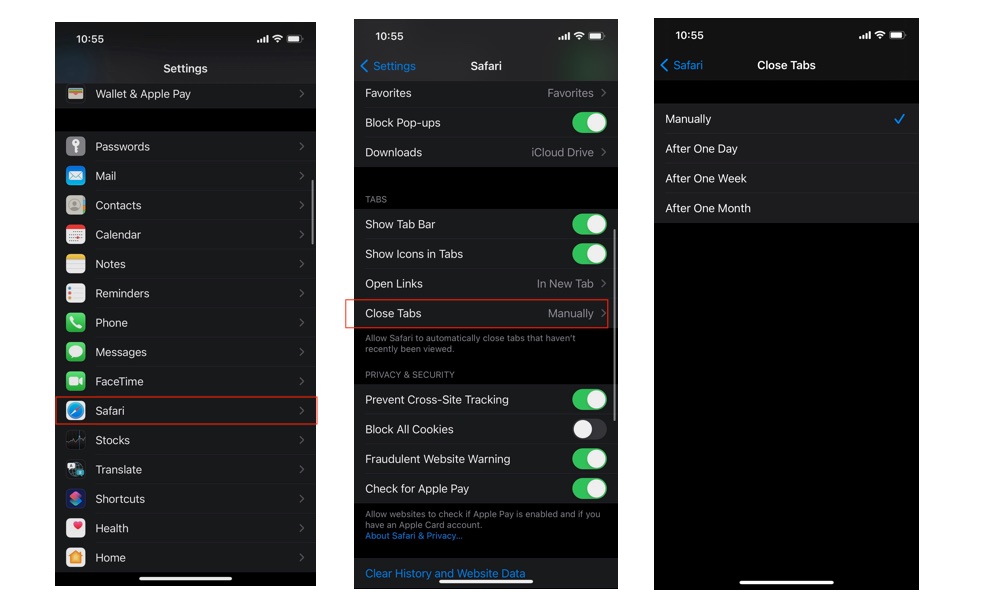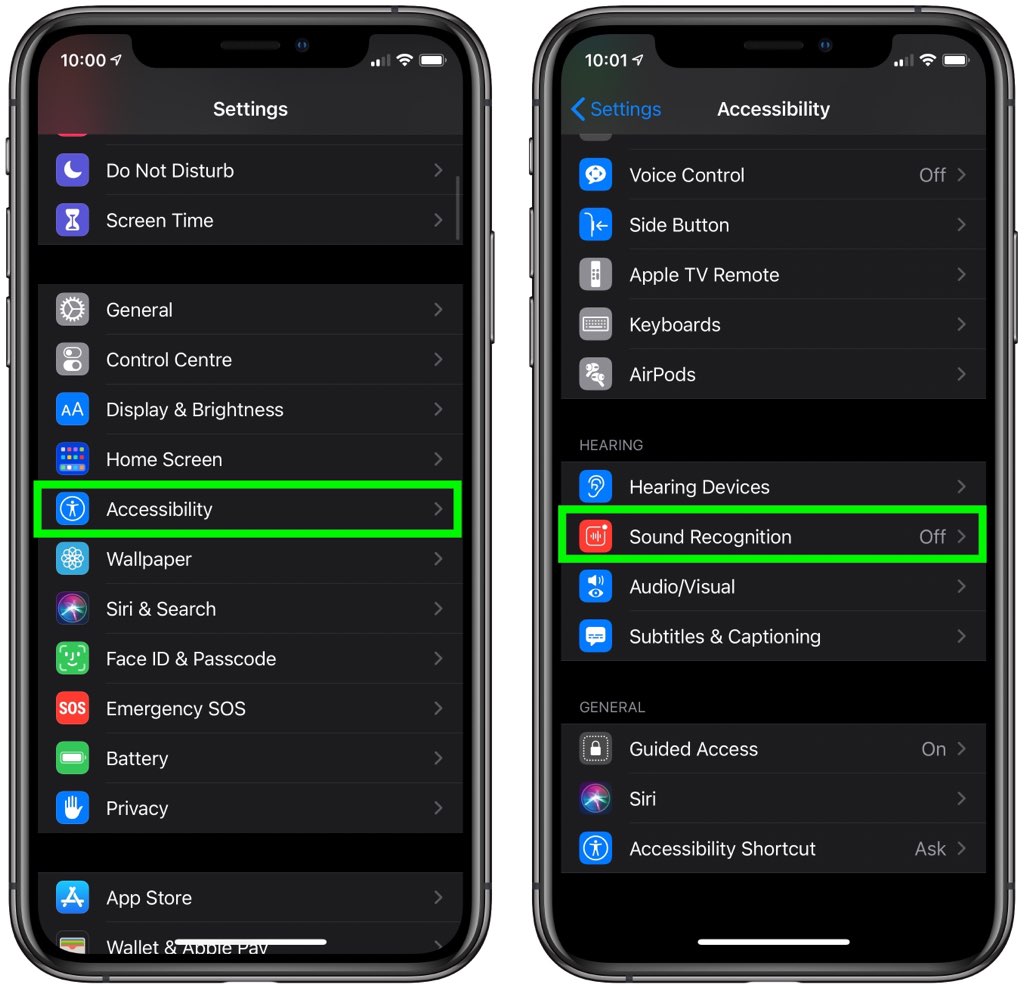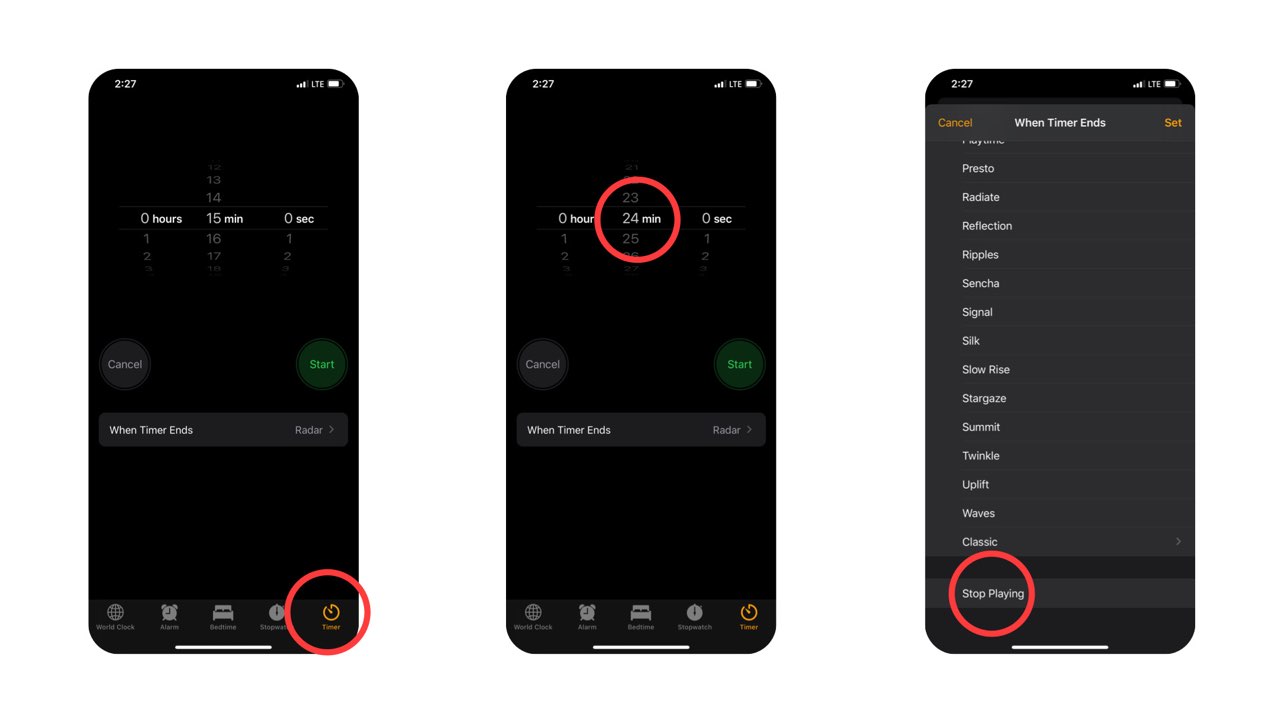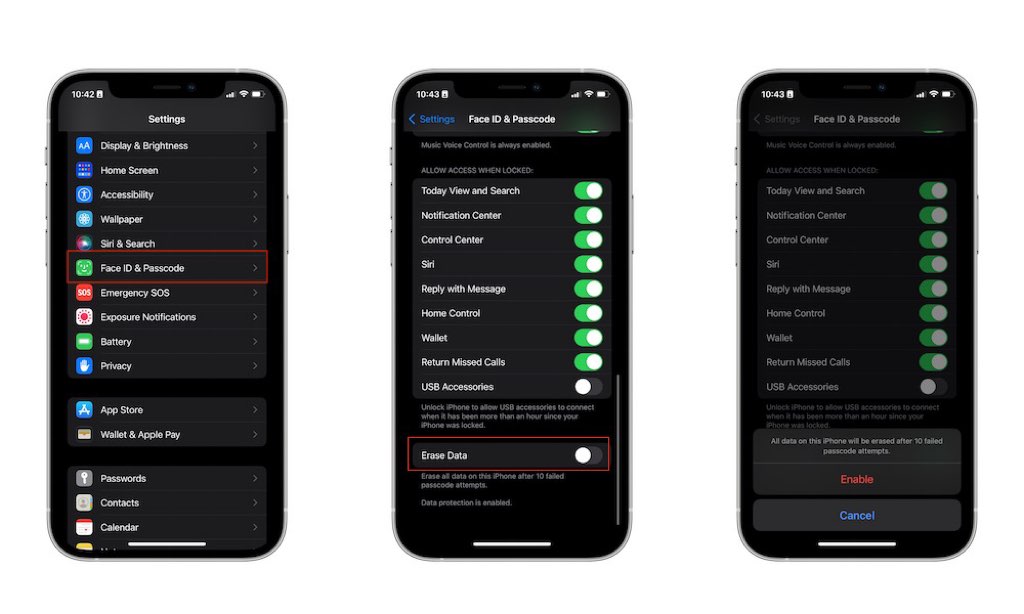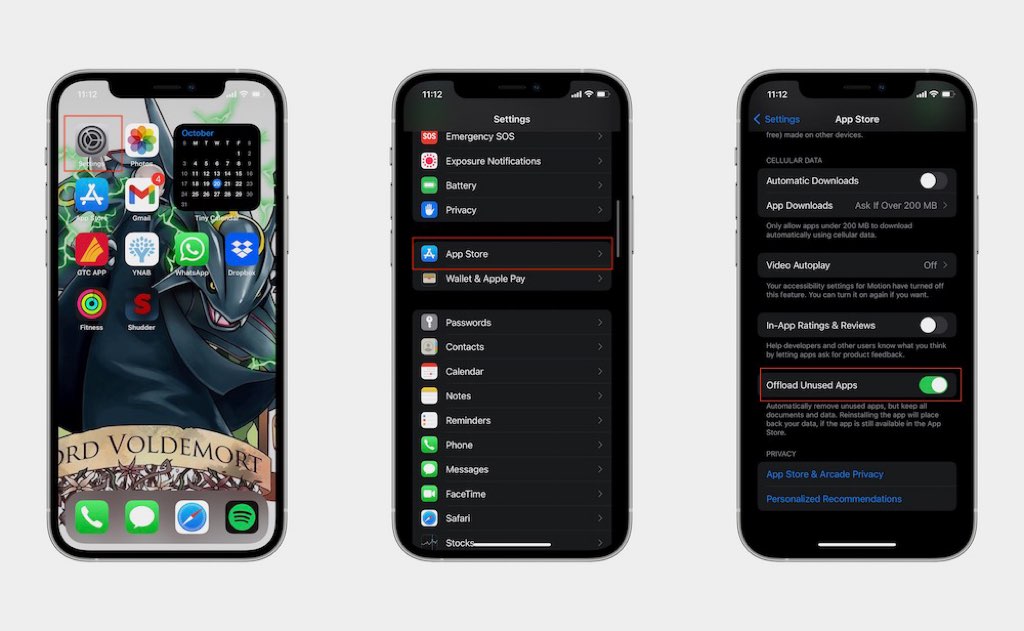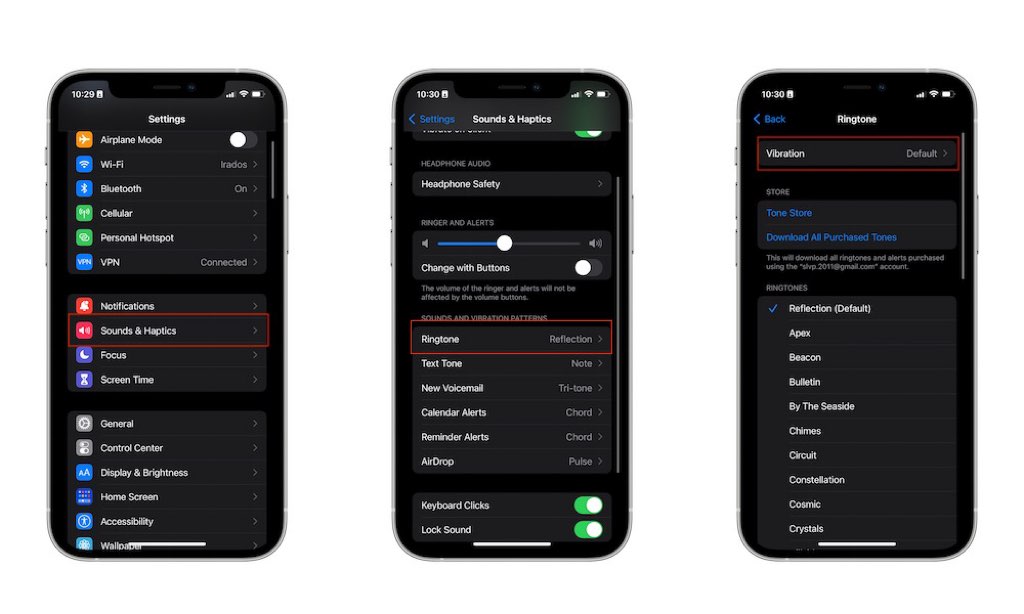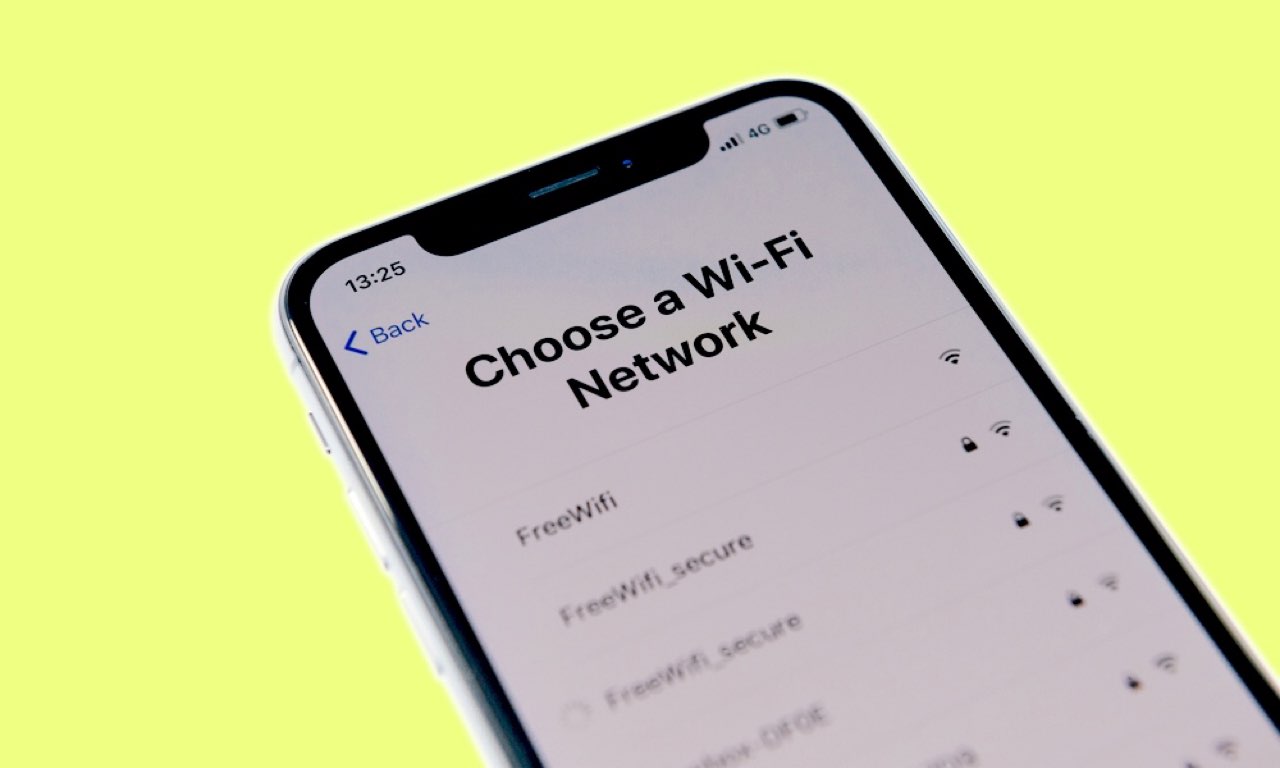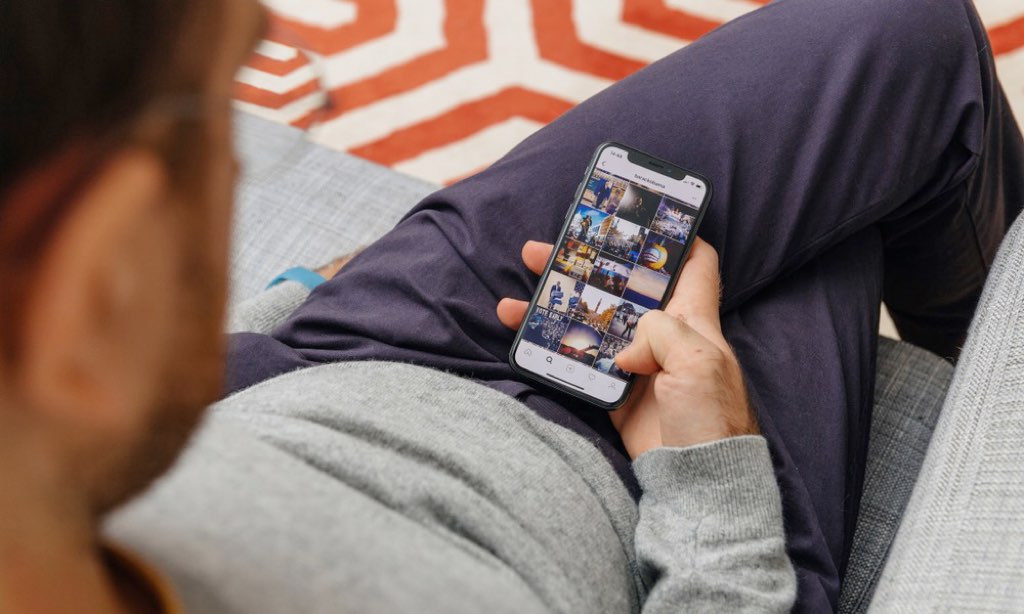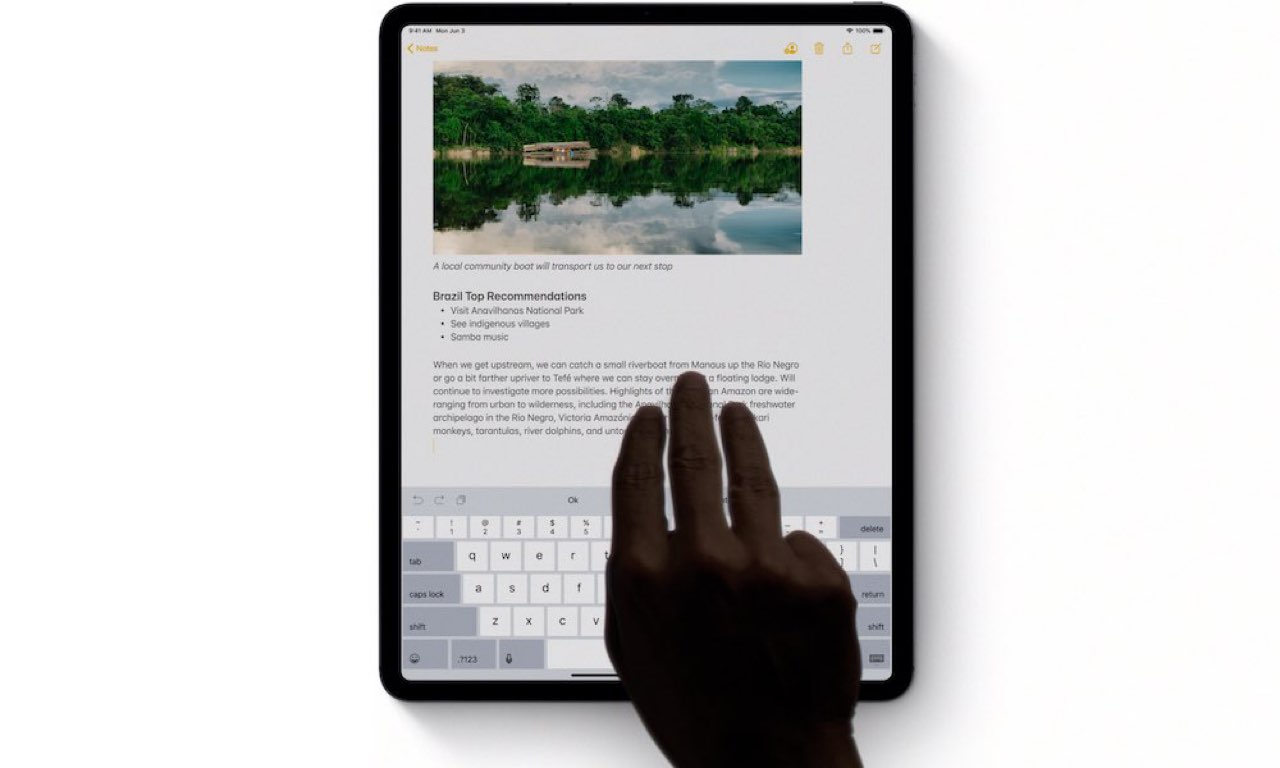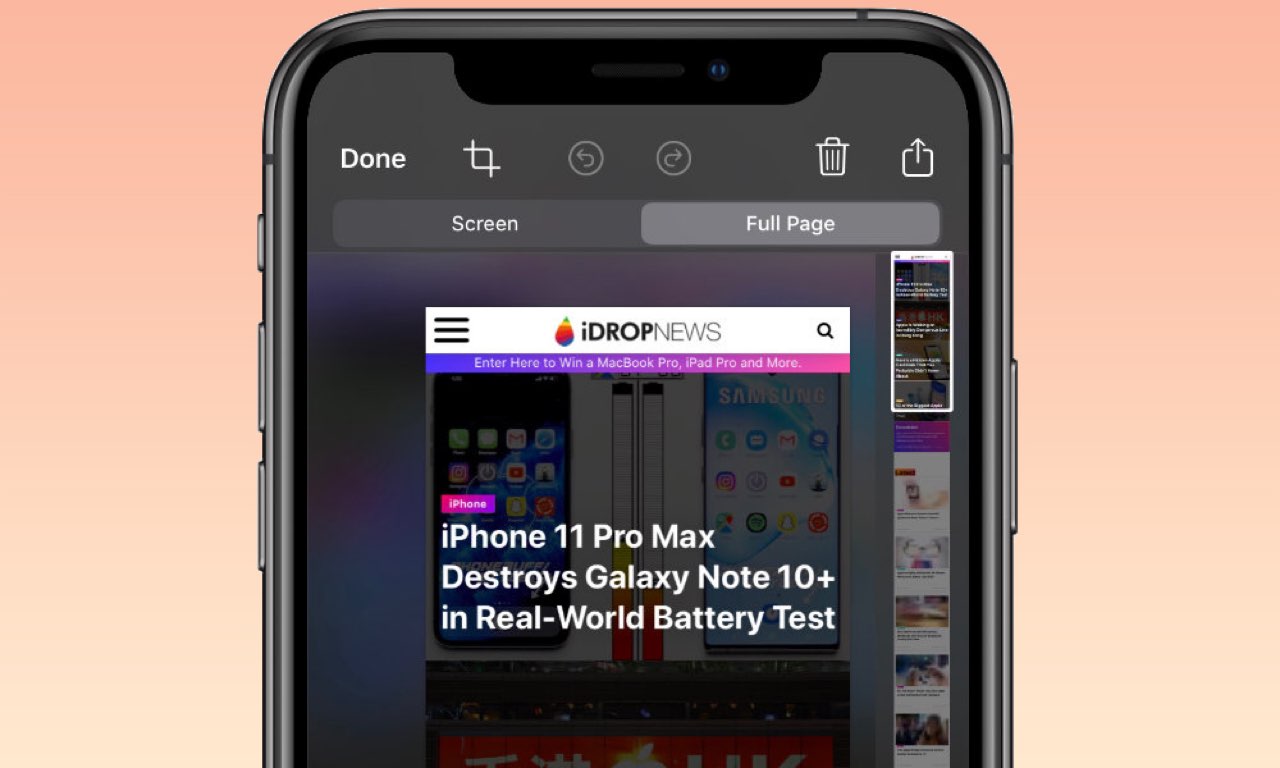معرفی مخفی ترین ترفند های ایفون که بسیار به کارتان خواهند آمد
معرفی خفن ترین ترفند های ایفون ؛ روزانه از ویژگی های آیفون می شنویم و مسلما لذت زیادی را از قابلیت های اصلی این گوشی ها می بریم
در این میان اما ویژگی های پنهانی نیز وجود دارند که به مانند ویژگی های اصلی کارایی زیادی دارند و ناشناخته باقی مانده اند.در این پست قصد داریم که هرچه بیشتر ویژگیهای اینچنینی را به شما معرفی کنیم پس در ادامه با من همراه باشید.
خفن ترین ترفند های ایفون ؛ مسلما به کارتون خواهند اومد
خواندن متون توسط آیفون و آیپد![]()
ویژگی Speak Screen در آیفون و آیپد باعث میشود که دستگاه شما مطالب روی صفحه را برایتان بازگو کند. این ویژگی میتواند برای بسیاری از افراد جذاب باشد و دیگر نیازی به مطالعهی مطالب یک سایت یا کتاب نیست. Speak Screen را میتوانید از طریق روش زیر فعال کنید:
- وارد Settings شوید
- به بخش Accessibility بروید
- روی Spoken Content ضربه بزنید
- Speak Screen و Speak Selection را بزنید
سپس با به پایین سوایپ کردن دو انگشت به صورت همزمان از بالای صفحه ، میتوانید این ویژگی را فعال کنید و از شنیدن محتوای روی صفحهی خود ، لذت ببرید.
بستن خودکار تب ها در سافاری![]()
اگر حوصله ی بستن تب های سافاری به شکل دستی را ندارید میتوانید در تنظیمات آیفون گزینهای را فعال کنید که تبها پس از گذشت مدتی معلوم به صورت خودکار بسته شوند. برای این کار مسیر زیر را طی کنید.
- وارد بخش Settings شوید
- به بخش Safari ورود پیدا کنید
- پس از ورود به بخش Tabs ، گزینهی Close Tabs را بزنید
- سپس انتخاب کنید که میخواهید تبهایتا پس از یک روز ، یک هفته یا یک ماه به صورت خودکار بسته شوند
تشخیص صدای هوشمند محیط![]()
ویژگی Sound Recognition باعث میشود که آیفون بتواند صدای محیط اطراف را تشخیص دهد و در صورتی که شما از هدفونهایی دارای قابلیت نویز کنسلینگ استفاده میکنید و صدای اطراف را نمیشنوید ، این ویژگی میتواند شدیدا کاربردی باشد. هنگامی که آیفون صدایی خاص مانند آژیر ، زنگ در یا موارد اینچنینی را میشنود ، به شما نوتیفیکیشنی را ارسال میکند و از این طریق شما از محیط اطراف خود بیشتر با خبر میشوید. در نظر داشته باشید که Sound Recognition نیاز به فضای ذخیره سازی روی دستگاه شما دارد چرا که پردازشهای خود را آفلاین انجام میدهد. برای فعال کردن این ویژگی مراحل زیر را طی کنید:
- وارد Settings شوید
- به بخش Accessibility بروید
- به پایین اسکرول کرده و روی Sound Recognitionضربه بزنید
- Sound Recognition را روشن کنید
- سپس روی Sounds ضربه زده و صداهایی را که میخواهید آیفون شناسایی کند، انتخاب کنید
مشکل تماس های ناشناس![]()
تماس های ناشناس حقیقتا اعصاب خورد کن ، بنابراین شاید وقتش رسیده است تا برای این دست تماس ها فکری کنید و از میان برداریدشان! برای انجام این کار در iOS کافیست به Settings > Phone > Silence Unknown Callers بروید.
پس از روشن شدن این گزینه ، هر شماره ای که در مخاطبین، پیشنهادات سیری یا لیست تماس های اخیر شما نیست ، بلافاصله به صندوقصوتی فرستاده خواهند شد. حتی مجبور نخواهید بود که خودتان با نادیده گرفتن تماس کنار بیایید زیرا آیفون شما به شکل خودکار این کار رابرای شما انجام می دهد. باحال نیست؟!
هنگام تماس شخص ناشناس یک نوتیفیکیشن بی صدا دریافت میکنید که به شما میگوید یک تماس بی صدا دریافت کرده اید و میتوانید تماسگیرنده را در برنامه Phone و قسمت Recents مشاهده کنید.
توقف هوشمند موزیک![]()
در صورتی که قصد دارید هنگام خواب به موسیقی گوش دهید اما نمیخواهید با صدای آن از خواب بیدار شوید باید یک زنگ هشدار تنظیم کنید. به قسمت ساعت رفته، روی گزینه تایمر کلیک کنید، مدت زمانی را تعیین کرده و سپس روی گزینه When Timer Ends کلیک کرده و گزینه “توقفموسیقی” (Stop Playing) ضربه بزنید.
مسیر زیر را نیز می توانید برای اجرای این قابلیت دنبال کنید :
- اپلیکیشن Clock را باز کنید.
- بخش Timer را لمس کنید.
- مدت زمان خود را تعیین کنید.
- بخش When Timer Ends را لمس کرده و گرینه ی Stop Playing را انتخاب کنید.
تمام ، حالا به موزیک دلخواه خود گوش فرا دهید.
پاک کردن داده ها بعد از رمز اشتباه![]()
اکنون این ترفند یک اقدام شدید در خصوص امنیت است ، اما می توانید آن را طوری انجام دهید که اگر کسی بعد از ده بار رمز عبور صحیح راوارد نکرد ، تمام اطلاعات گوشی شما حذف شود. اگر در حال حاضر در منطقه ای هستید دزد زیادی دارد مسلما یک اقدام امنیتی چاره سازبرای شما نیاز است.
برای اعمال این ترفند :
- برنامه Settings را باز کنید.
- به پایین بروید و روی Face ID & Passcode ضربه بزنید.
- رمز عبور خود را وارد کنید
- به پایین بروید و Erase Data on را روشن کنید.
- برای تایید روی Enable ضربه بزنید.
اگر نخواستید که دیگر از این ویژگی استفاده کنید ، می توانید مراحل را تکرار کرده و این بار گزینه ی خاموش را لمس کنید.
حذف هوشمند اپلیکیشن ها![]()
آیفون شما آنقدر هوشمند است که بفهمد از چه برنامه هایی استفاده نمی کنید. در این مورد اما نباید نگران بود ؛ آیفون شما هیچ یک از فایل هایا داده هایی را که در برنامه داشتید را حذف نمی کند.داده های شما همچنان حفظ می شود تا در صورت تمایل به نصب مجدد اطلاعات مهمی رااز دست ندهید.
برای اعمال این ترفند :
- برنامه Settings را باز کنید.
- پایین بروید و بخش App Store را باز کنید.
- گزینه ی Offload Unused Apps را روشن کنید.
ویبره شخصی سازی شده![]()
از ویژگی های بسیار جذاب آیفون که به احتمال بسیار زیاد از آن بی خبر هستید ایجاد ویبره ی شخصی خودتان برای مثلا یک تماس یا چیز های اینچنینی است.شما می توانید برای هرکدام از مخاطب هایتان ویبره ی خودتان را بسازید و حتی با توجه به ویبره برایتان روشن شود که چه کسی با شما تماس گرفته است.
برای ایجاد ویبره ی خود ، مراحل زیر را انجام دهید :
- مخاطب مورد نظرتان را از Contacts انتخاب کنید.
- برروی Edit در بخش بالا سمت راست ضربه بزنید.
- مقداری پایین تر بیایید تا گزینه ی Ringtone یا Text Tone را ببینید.
- روی Vibration ضربه بزنید.
- گزینه ی Custom Vibration را انتخاب کنید.
- حالا شما باید ویبره ی مورد نظر خود را با انگشت ثبت کنید.(مثلا می تونید با صدای ضربان قلبتون انگشت خودتون رو بردارید و دوباره قرار بدید تا ویبره در واقع ضربان قلبتون شه)
- گزینه ی Done را لمس کنید.
- باز هم گزینه ی Done را لمس کنید.
تبریک می گوییم ، شما ویبره شخصی خود را ایجاد کرده اید. اکنون می توانید این ویبره ی خاص را برای مخاطب های دیگرتان نیز انتخاب کرده و از یک ویبره ی خفن لذت ببرید.
تغییر اندازه متون در اپ خاص
در iOS 14 ، می توانید یک دکمه به کنترل سنتر اضافه کنید که به شما این امکان را می تا دهد اندازه متن را روی صفحه نمایش تغییر دهید. هرتغییری که ایجاد کنید بدون در نظر گرفتن ترجیح شما در سراسر سیستم به انجام می رسد ، اما در iOS 15 این مورد دیگر محدودیتی ندارد واین تنظیمات می تواند مختص یک برنامه خاص باشد.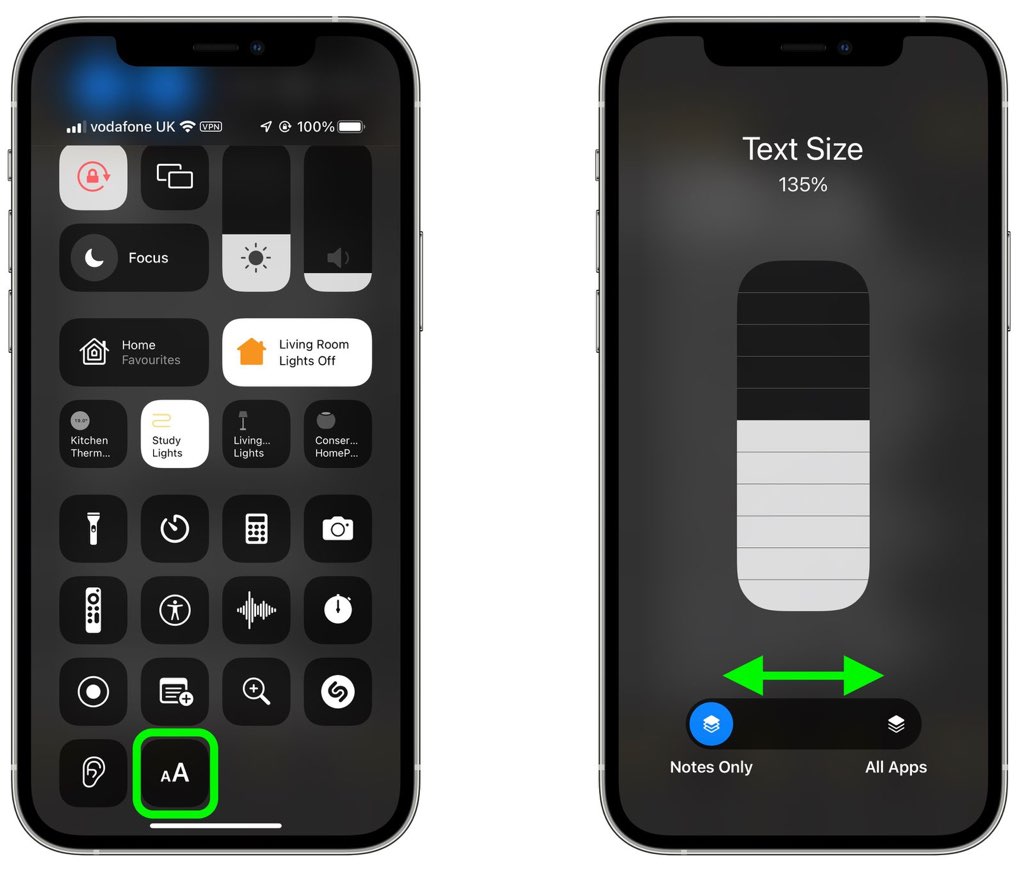
انتخاب کننده اندازه متن را به کنترل سنتر بیاورید و گزینه های جدیدی را برای اعمال تنظیم اندازه متن در سیستم یا فقط برنامه ای که در حالحاضر باز است مشاهده خواهید کرد. iOS 15 نیز انتخاب شما را به خاطر می آورد ، بنابراین می توانید از برنامه خارج شوید و کار دیگریانجام دهید و سپس با اندازه متن انتخابی خود برای آن برنامه خاص به شکل دست نخورده بازگردید.
فیس تایم در اندروید!
اکنون و به کمک جدیدترین نسخه از سیستم عامل iOS ، دوستان و اعضای فامیلی که گوشی اندرویدی یا لبتاپهای ویندوزی در اختیار دارند ، می توانند وارد تماس های فیس تایم شما شوند و با شما به مکالمه بپردازند.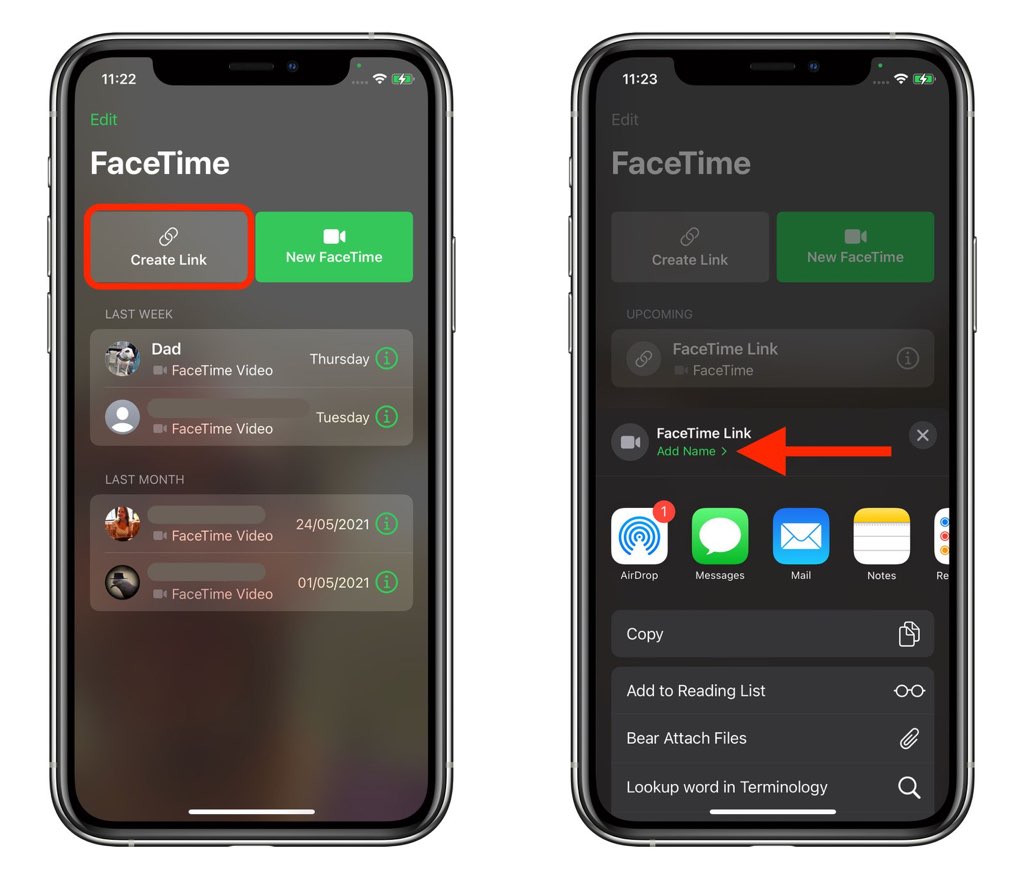
این ویژگی باعث میشود که همهی افراد بتوانند از پلتفرم اپل استفاده کنند و پس از سالها ، فیس تایم دیگر انحصاری دستگاههای اپلی نیست. البته که شروع کننده مکالمه باید شخصی باشد که یک مک یا آیفون در اختیار دارد و اینگونه نیست که دو کاربر اندرویدی بدون حضور کاربر iOS بتوانند از فیس تایم استفاده کنند.
با استفاده از iOS یا iPad OS 15 ، کافی است مراحل زیر را طی کنید تا کاربر اندرویدی یا ویندوزی به مکالمهی شما وارد شود.
- برنامه FaceTime را روی آیپد یا آیفون خود اجرا کنید.
- روی Create Link ضربه بزنید
- با استفاده از گزینهی Add Name ، یک نام را روی مکالمهی خود بگذارید.
- سپس یک روش مانند ایمیل یا SMS را به عنوان روش ارسال لینک انتخاب کنید و آن را ارسال کنید
زمانی که شما لینک را ارسال کردید و کاربر مقابل نیز آن را دریافت و آن را باز کرد، او به یک صفحهی وب هدایت میشود که در آن باید نام خود را وارد کند. سپس زمانی که وارد تماس میشوند ، مانند کاربران iOS به تمامی گزینهها مانند میوت کردن میکروفون و سایر موارد ، دسترسی خواهند داشت و همچنین خودشان نیز میتوانند در صورت تمایل به تماس پایان دهند و نیازی به اجازهی کاربر iOS نیست.
آیا ردیابی می شوید؟![]()
آیا تا به حال به این موضوع فکر کرده اید که چگونه بسیاری از وب سایت ها فعالیت شما را هنگام مرور اینترنت دنبال می کنند؟جالب است بدانیدکه شما قادرید از این اطلاعات و اطلاعات دیگر به لطف گزارش حریم خصوصی سافاری در iOS مطلع شوید.
اما چگونه این کار را انجام دهید؟
- مرورگر سافاری را در آیفون یا آیپد خود باز کنید و یک سایت را بررویش باز کنید.
- روی دکمه “Aa” در گوشه بالا سمت چپ ضربه بزنید و در قسمت منوی کشویی گزارش حریم خصوصی (Privacy Report) را مشاهده خواهیدکرد. در یک نگاه ، می توانید ببینید که iOS از چند ردیاب جلوگیری کرده است.
- سپس می توانید گزارش حریم خصوصی(privacy report) را انتخاب کنید تا یک گزارش ۳۰ روزه از تمام ردیاب هایی که سافاری از طرف شمامسدود کرده است ، تهیه کنید.
آدرس خصوصی وای فای![]()
وقتی با آیفونِ خود به شبکه Wi-Fi متصل می شوید ، دستگاه تلفن همراه شما باید آدرس منحصر به فرد کنترل دسترسی به رسانه (MAC) خودرا با شبکه به اشتراک بگذارد. این مورد شماره تماس شما را در شبکه مشخص می کند و توسط هر شبکه ای که به آن متصل می شوید به شکلکامل ثبت می شود. هر شبکه ای این اطلاعات را ذخیره می کند ، به طور بالقوه به اپراتورهای شبکه و کسانی که ترافیک شبکه را اسکن می کننداجازه می دهد هنگام جابجایی از شبکه های وای فای اطلاعات شمارا شناسایی کنند.
اما برای محافظت از اطلاعات شخصی شما ، اپل ویژگی ای به نام آدرس “وای فای خصوصی” را معرفی کرده است. این گزینه با اختصاصدادن آدرس MAC متفاوت به iPhone یا iPad برای هر شبکه ای که به آن متصل می شوید ، به پنهان کردن هویت شما کمک می کند. بنابراینآدرس MAC که تلفن شما به شبکه Starbucks می دهد با آدرس اصلی شما چیزی متفاوت است و در حقیقت آدرسی فیک به شمار می رود.
اما چگونه آن را فعال کنید؟
با رفتن به برنامه تنظیمات و انتخاب Wi-Fi می توانید این ویژگی “آدرس خصوصی” را روشن کنید.
سپس دکمه “i” را در کنار شبکه Wi-Fi خود انتخاب کنید و مطمئن شوید که ضامن آدرس خصوصی “Private Address” روشن یا سبز است.
این روند را برای هر شبکه وای فای عمومی که استفاده می کنید تکرار کنید.
کپشن در عکس ها![]()
زیرنویس در عکس به شما امکان می دهد عکسی را با یک متن مشخص ذخیره کنید تا این مورد در تمام دستگاه های همگام سازی و برچسبگذاری شود. این متن روی تصویر ظاهر نمی شود ، اما در پشت صحنه برای جستجو بسیار مورد استفاده قرار می گیرد.
آیا در هنگام رفتن به مسافرت سوژه ی خاصی را دیده اید که بسیار در ذهنتان ماندگار شده است؟شما می توانید با استفاده از این قابلیت کلمهای را در مورد سوژه ی خود به کپشن بیافزایید و در ادامه بعد ها با جست و جوی آن کلمه در نهایت به عکس مورد نظر خود دسترسی یابید.
البته این قابلیت در macOS نیز وجود دارد ، اما همه ی افراد از عکس هایشان در مک استفاده نمی کنند
چگونه کپشن اضافه کنیم؟
- از iOS 14 شروع کنید.شما با باز کردن عکس در برنامه Photos در آیفون یا آیپد خود ، قادرید زیرنویس ها را به راحتی اضافه کنید.
- انگشت خود را روی عکس بکشید تا منوی پنهان نمایان شود.
- درست زیر تصویر یک قسمت متن وجود دارد که می توانید زیرنویس را وارد کنید. شما می توانید هر متن مشخصی را که می خواهید وارد کنید ،اما شما باید متنی را وارد کنید که ربطی به لوکیشن یا افراد درون عکس داشته باشد و در حقیقت عکس را اینچنین به گوشی خود معرفی کنید.
سلفی آینه ای ممکن می شود!![]()
عکس های سلفی آینه ای به شما امکان می دهد بدون نیاز به استفاده از آینه ، از خود سلفی آینه ای بگیرید. بسیاری از برنامه های رسانه هایاجتماعی در حال حاضر از این ویژگی پشتیبانی می کنند ، اما دیگر نیازی نیست که برای سلفی گرفتن حتما از آنها بهره بگیرید. اپلیکیشن Camera اکنون از سلفی های آینه ای نیز پشتیبانی می کند.تنها باید بدانید چگونه آن را روشن کنید.
- برنامه Settings را باز کنید و تنظیمات مربوط به Camera را پیدا کنید.
- گزینه ی “Mirror Front Camera” را انتخاب کنید تا بتوانید سلفی های آینه ای را فعال کنید.
- بار بعدی که سلفی میگیرید مطمئنا بهتر از گذشته می توانید عکس خود را ثبت کنید.
استفاده بهتر از فلش![]()
مسلما زنگ های تلفنی عالی هستند ، اما گزینه ی مناسبی برای مکان های شلوغ نیستند بسته به شغل یا شیوه زندگی شما ، همیشه ممکن استنتوانید صدا هارا بشنوید و ممکن است در محیطی پر سر و صدا کار کنید یا به شکل مستمر در سر کلاس های درسی باشید که لازمه ی اینکار نیز گوشی خاموش شده است. به جای گوش دادن به زنگ های تماس ، قادر خواهید بود آیفون خود را به گونه ای پیکربندی کنید که به لطفاین قابلیت دسترسی در iOS ، نوتیفیکیشن ها و زنگ های تماس را به نظر شما برساند.
- برنامه Settings را باز کنید و گزینه Accessibility را پیدا کنید.
- تنظیمات Audio/Visual را انتخاب کنید و ضامن “LED Flash for Alerts” را روشن کنید.
- پس از فعال شدن ، هر نوتیفیکیشن باعث می شود فلش دوربین شما در پاسخ به نوتیفیکیشن چشمک بزند.
این نوع هشدار چشمک زن هنگامی که در یک اتاق تاریک یا بیرون از خانه هستید ، بسیار مفید تر واقع خواهد شد.
بهم ریختگی هوم اسکرین

سیستم عامل iOS 14 با افزودن قابلیت App Library ، به شما این امکان را می دهد که همه برنامه های نصب شده بر روی آیفون یا آیپد خود رادر یک مکان واحد مشاهده کنید.در ادامه اما باید این هشدار را دهم که ممکن است App Library را آنقدر دوست داشته باشید تا دیگر مایل بهاستفاده از صفحه اصلی خانگی نباشید.اگر اینگونه شد باید بگویم که دیگر لازم نیست از صفحه اصلی خود استفاده کنید. با باز کردن برنامهSettings و یافتن گزینه Home Screen ، می توانید برنامه ها را از بارگیری در صفحه اصلی مسدود کنید. روی Home Screen ضربه بزنید و“App Library Only” را در زیر گزینه برنامه های جدید بارگیری شده انتخاب کنید.
با توجه به این موضوع در آینده همه برنامه های جدید شما فقط در App Library قرار خواهند گرفت. حتی می توانید برای جلوگیری از از دسترفتن نوتیفیکشن های مهم ، نشان های اعلان را در App Library مشاهده کنید.
اپ Measure متر خانگی شما
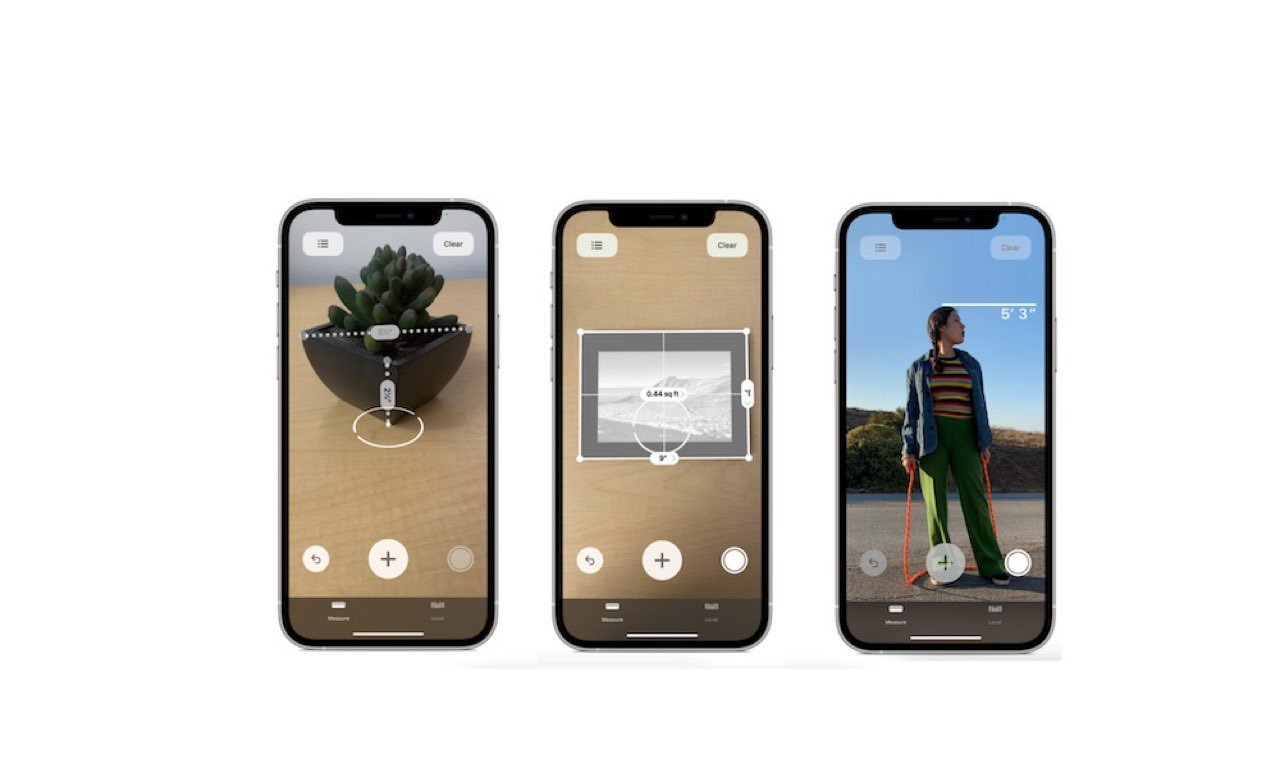
برنامه Measure را میتوان به سادگی برای اندازهگیری انواع و اقسام وسایل خانگی استفاده کرد. دقت این برنامه تا حد زیادی بالا است ومعمولا مشکلی را برای شما ایجاد نمیکند. همچنین میتوان از این برنامه برای مطمئن شدن از صاف بودن سطوح نیز استفاده کرد.
کافیست که نامِ این اپلیکیشن را در بخش Search هوم اسکرین جست و جو کنید تا به آن دسترسی داشته باشید.
البته در آیفون های ۱۲ پرو و ۱۲ پرومکس نیز می توانید قد شخص را به شکل دقیق اندازه گیری کنید.
برای اندازه گیری قد توسط اپلیکیشن Measure ، در ابتدا برنامه را باز کنید.موقعیت شخصی را که می خواهید قدش را اندازه بگیرید از سر تاپاارزیابی کنید.وقتی به طور کل دوربین سرتا پای این شخص را پوشش داد شاهد این خواهید بود که خطی برروی سرِ این فرد ظاهر می شود کهبسته به اینکه واحد اندازه گیری را بر چه چیزی قرار داده باشید ، قد شخص را برایتان نشان خواهد داد.
برگرداندن یک متن به حالت قبلی![]()
وقتی شما در زمینه نوشتار اشتباه می کنید ، می توانید آن را اصلاح کنید.مسلما همه از ویژگی Shake to Undo اطلاع دارند. هرچقدر هم کهاین قابلیت راحت باشد ، همیشه نمی توانید تلفن خود را تکان دهید. در یک جلسه کاری عجیب به نظر می رسد اگر بدون توضیح شروع به تکاندادن گوشی کنید. خوشبختانه ، شما می توانید به نوار ابزار متون بهتر از Shake to Undo نیز دسترسی داشته باشید.
تنها کاری که باید انجام دهید این است که با سه انگشت روی صفحه آیفون یا آیپد خود ضربه بزنید. این ضربه سه انگشتی تقریباً با تمام آیفونها و اپلیکیشن های موجود کار می کند.می توانید از آن در Notes ، ایمیل ها ، پیام ها و موارد دیگر استفاده کنید.
اسکرین شات از تمام صفحه![]()
گاهی اوقات شاید قصد داشته باشید به جای قسمت کوچکی که در صفحه آیفون قابل مشاهده است ، یک صفحه وب کامل را ثبت و ضبط کنید. در گذشته ، احتمالا برای یک اسکرین شات گسترده مجبور می شدید چندین اسکرین شات بگیرید.
خوشبختانه ، این روند خسته کننده مربوط به گذشته است و همانجا می ماند. اکنون می توانید به سرعت یک عکس فوری از کل صفحه را با یکحرکت کلی انجام دهید.
با باز کردن صفحه وب در سافاری در آیفون یا ایپد خود شروع کنید و منتظر بارگیری آن باشید.
با استفاده از دکمه لاک (قفل) و دکمه افزایش صدا برای آیفون های دارای فیس آیدی ، اسکرین شات بگیرید. همچنین می توانید از دکمه قفل ودکمه صفحه اصلی برای تلفن های دارای تاچ آیدی استفاده کنید.
برای بازکردن آن در حالت تمام صفحه ، روی تصویر کوچک اسکرین شات گرفته شده که در گوشه پایین ظاهر می شود ضربه بزنید.
سپس دو زبانه خواهید دید – یکی با نام “Screen” و دیگری با برچسب “Full Page” قابل یافت است. گزینه Full Page را انتخاب کنید سپسسیستم عامل شما کل صفحه وب را ضبط می کند و دیگر به یک اسکرین شات کوچک بسنده نخواهد کرد.
این پست ترفند های ایفون مدام به روز خواهد شد
امیدوارم از ترفند های موجود لذت ببرید ، این پست در ادامه با آپدیت های خود ترفند های بیشتری را نیز در اختیار شما قرار خواهد داد.
منبع:آیکلاریفاید