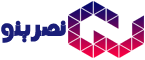چگونه سیستم ویندوز 11 خود را ریست کنیم
اگر به تازگی یک سیستم جدید را خریداری کرده اید، تمام داده های خود را روی آن بارگذاری کرده اید، و اکنون می خواهید سیستم قدیمی خود را بفروشید/معامله کنید/بدهید/رد کنید، ریست کردن نیز مفید هستند. اما قبل از اینکه کامپیوتری را که دیگر نیازی ندارید از خانه خود بیرون بیاورید، ابتدا باید تمام اطلاعات خود را از روی هارد دیسک پاک کنید.
بسته به کاری که باید انجام دهید، راه های مختلفی برای شروع ریست در ویندوز 11 وجود دارد. میتوانید این کار را از رابط ویندوز یا، اگر مشکل دارید، از حالت Safe Mode سادهتر انجام دهید. همچنین روش متفاوتی برای نصب مجدد ویندوز به نام Fresh start (که قبلاً Refresh بود) وجود دارد.
ریست ویندوز 11
اگر ویندوز 11 کار می کند، انجام ریست کردن ساده است. برای انجام کار کافیست که مراحل زیر را دنبال کنید.
- روی آیکون جستجو در نوار وظیفه خود کلیک کنید و reset را تایپ کنید، که Reset this PC را به عنوان بهترین تطابق ظاهر می کند. روی آن کلیک کنید.
- یا روی نماد Start کلیک کنید، Settings را انتخاب کنید و به System > Recovery بروید.

- می توانید ابتدا با انتخاب گزینه Fix problems without resetting your PC، مشکل خود را برطرف کنید.
- کار نکرد؟ Reset PC را انتخاب کنید.
- شما می توانید یکی از دو گزینه را انتخاب کنید. Keep my files برنامهها و تنظیمات را حذف میکند، اما به شما امکان میدهد هر فایل شخصی را نگه دارید در حالی که Remove Everything رایانه را به حالت جدید ریست میکند. اگر در حال بهبودی از مشکل بهروزرسانی هستید یا میخواهید یک اپلیکیشن بد را حذف کنید، میتوانید ابتدا Keep my files را امتحان کنید. اگر میخواهید از شر رایانه خلاص شوید، Remove everything را انتخاب کنید.

- در هر صورت، صفحه بعدی به شما این امکان را می دهد که دانلود Cloud را انتخاب کنید تا بتوانید نسخه جدید ویندوز را نصب کنید یا Local reinstall را انتخاب کنید تا به سادگی از دستگاه خود دوباره نصب کنید. اولی زمان بیشتری می برد (دانلود آن بیش از 4 گیگابایت است) اما اگر مشکوک باشید مشکل شما به جای یک برنامه یا تنظیمات نادرست اعمال شده، مربوط به سیستم عامل شما باشد، ممکن است بهتر کار کند.

- صفحه بعدی به شما میگوید که برنامهها و فایلها همراه با بستههای تأمینکننده نصب شده توسط محل کاری شما حذف خواهند شد. (نگران نباشید – در صورت نیاز، قبل از انجام بازنشانی، فرصتی برای تغییر آن خواهید داشت.) ویندوز یا دانلود و نصب میشود (اگر Cloud download را انتخاب کنید) یا دوباره از دستگاه شما نصب میشود (اگر Local reinstall را انتخاب کرده باشید).

- برای مشاهده گزینه های بیشتر روی لینک Change settings کلیک کنید.
- اگر Local reinstall را انتخاب کردید، میتوانید انتخاب کنید که آیا میخواهید برنامهها و تنظیمات از پیش نصبشده همراه با رایانه شخصیتان را بازیابی کنید، و شانس دیگری برای نصب مجدد ویندوز از دستگاه خود یا دانلود یک نسخه جدید دارید.

- اگر Cloud download را انتخاب کردهاید، میتوانید انتخاب کنید که آیا میخواهید آن پکیج ارائه شده را حذف کنید یا به سادگی دادههای رایانه شخصی خود را پاک کنید(به عبارت دیگر، فایلهای خود را حذف کنید – به جای بازنشانی کامل) همچنین می توانید یک بار دیگر تصمیم بگیرید که آیا می خواهید ویندوز را دانلود کنید یا دوباره از دستگاه نصب کنید.

- انتخاب های خود را تایید کنید و سپس Next را انتخاب کنید. در این مرحله شما با باتری کار می کنید، بنابراین به شما دستور داده می شود که کامپیوتر خود را به آداپتور برق وصل کنید.
- در غیر این صورت، پنجره بعدی Ready to Reset this PC است. لیستی از تمام گزینه های خود را خواهید دید. اگر انتخاب کرده اید که فایل های خود را حفظ کنید، می توانید روی مشاهده برنامه هایی که حذف می شوند کلیک کنید تا ببینید کدام برنامه ها را ممکن است نیاز به جایگزینی داشته باشید. اگر همه چیز را حذف کنید، این لیست در دسترس نیست. برای شروع فرآیند بر روی Reset کلیک کنید.

- برای ادامه، ممکن است لازم باشد یک کلید بازیابی وارد کنید. باید بتوانید آن را با ورود به حساب مایکروسافت خود (یا حساب مالک رایانه) در account.microsoft.com/devices/recoverykey پیدا کنید.
ریست کردن خارج از ویندوز
گاهی اوقات ویندوز آنقدر خراب می شود که نمی توانید به ویژگی ریست دسترسی پیدا کنید. در این صورت، چیزی که باید امتحان کنید این است که آن را از Settings ریست کنید. سایت پشتیبانی مایکروسافت در واقع سه راه را فهرست می کند که می توانید در خارج از ویندوز به ریست برسید: از Settings؛ از صفحه ورود به سیستم شما؛ و از یک صفحه خالی.
از طریق تنظیمات (Settings)
- دستورالعمل های بالا را برای ریست دنبال کنید. وقتی به صفحه Recovery رسیدید، به دنبال Advanced startup بگردید و روی دکمه Restart now کلیک کنید. یادآوری برای ذخیره کار خود دریافت خواهید کرد، پس از آن باید روی Restart اکنون کلیک کنید.
- سیستم شما ریستارت می شود و یک صفحه آبی خواهید داشت که به شما امکان می دهد یک گزینه را انتخاب کنید. این گزینه ها ممکن است متفاوت باشد. در سیستم ما، میتوانیم انتخاب کنیم که به ویندوز 11 ادامه دهد، از یک دستگاه خارجی مانند درایو USB بوت شود، رایانه شخصی را خاموش کند یا عیبیابی کند. اگر می خواهید رایانه شخصی خود را ریست کنید، روی Troubleshoot کلیک کنید.

- صفحه بعدی به شما امکان می دهد رایانه را ریست کنید، آن را از یک فکتوری ایمیج بازیابی کنید، یا Advanced options دیگری را ارائه دهید.
- قبل از اینکه تصمیم به ریست بگیرید، ممکن است به نفع شما باشد که گزینه های پیشرفته را بررسی کنید. آنها شامل یک ویژگی Startup Repair، Startup Settings هستند که به شما امکان می دهد برای تغییر گزینه های مختلف ویندوز، ریستارت کنید (و به شما امکان می دهد حالت Safe Mode را فعال کنید)؛ گزینه ای برای حذف به روز رسانی ها (که اغلب علت مشکلات هستند)؛ بازگرداندن سیستم؛ و غیره.
- اگر می خواهید رایانه خود را ریست کنید، روی آن گزینه کلیک کنید. سپس به شما این امکان داده می شود که یا فایل های خود را نگه دارید یا همه چیز را حذف کنید. روی هر کدام کلیک کنید و فرآیند شروع خواهد شد. دوباره، ممکن است لازم باشد ابتدا کلید بازیابی خود را پر کنید.
از طریق صفحه ورود به سیستم
اگر پس از عبور از صفحه ورود به سیستم، رایانه شما خراب می شود، می توانید سعی کنید از همان صفحه ورود به سیستم، به ریست دسترسی پیدا کنید. این دستورالعمل ها در سایت مایکروسافت است، اگرچه برای سیستم ما کار نمی کند. سیستم ریستارت می شد، اما من همیشه در همان صفحه ورود به سیستم قرار می گرفتم. با این حال، می توانید این مرحله را امتحان کنید:
- کلید Shift را نگه دارید و روی آیکون پاور در گوشه سمت راست پایین کلیک کنید.
- در حالی که کلید Shift را نگه داشته اید، روی Restart کلیک کنید.
از طریق یک صفحه خالی
این سخت ترین راه برای دسترسی به صفحه انتخاب گزینه است. اما اگر رایانه شما به سادگی ویندوز را بوت نمی کند، این همان چیزی است که می خواهید امتحان کنید. ممکن است چندین بار تلاش کنید، پس برای صبور بودن آماده باشید.
- مطمئن شوید که کامپیوتر شما کاملاً خاموش است.
- دکمه پاور را فشار دهید تا کامپیوتر شما روشن شود. به محض راه اندازی مجدد (مثلاً اگر آرم سازنده را مشاهده کردید)، دکمه پاور را حدود 10 ثانیه فشار دهید تا سیستم دوباره خاموش شود.
- فرآیند روشن/خاموش کردن را برای بار دوم تکرار کنید.
- بار سوم که روشن می کنید، باید بتوانید به گزینه Advanced options > Choose an option > Troubleshoot > Reset this PC دسترسی داشته باشید.
منبع:ایستگاه آی تی