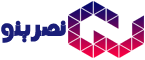امید کربلایی و آموزش برنامه نویس اندروید
سلام. من امید کربلایی هستم. به صورت خلاصه میخواهم در این مقاله به شما یاد بدهم که اولین برنامه خودتان را به وسیله اندروید استودیو و جاوا بنویسید.
سلام. من امید کربلایی هستم. به صورت خلاصه میخواهم در این مقاله به شما یاد بدهم که اولین برنامه خودتان را به وسیله اندروید استودیو و جاوا بنویسید.
این جمله را از طرف من داشته باشید:
Creating better world, starting with hello world
ساخت دنیای بهتر، با سلام کردن به آن شروع میشود.
البته میدونید که به اولین خروجی هر زبان برنامه نویسی، “هلو ورد” می نامند .
منظور من این بوده که کمال گرا نباشیم و با هر صطحی هستیم شروع کنیم.
خیلی ها من را با نام امید کربلایی برنامه نویس یک انگشتی یا امید کربلایی کارآفرین یک انگشتی میشناشند. علت این نام گذاری هم معلولیت جسمی شدید من از دوران بچگی است.
نکته ای که خودم دوستش دارم این است که کمتر کسی من را با نام امید کربلایی معلول میشناسد و بیشتر با عناوین کارآفرین و برنامه نویس شناخته میشوم. خودم هم نمیدانم اینکه من را با اسم کارآفرین و برنامه نویس میشناسند از کجا می آید، شاید به دلیل نوع مدیریتم در شرکت خودم یعنی گیتی گت، یا رفتارم در اینستاگرام باشد.
بگذریم و بریم به سراغ سلام کردن به دنیا با اندروید استودیو و جاوا:
اندروید استودیو (Android Studio) چیست؟
یک محیط برنامه نویسی برای پلتفرم اندروید است و قابل نصب روی سیستم عامل های ویندوز، مک و لینوکس می باشد. محیط آن شبیه به visual studio می باشد و بسیار حرفه ای برای ساخت اپ های تخصصی می باشد .
کار با آن تقریبا ساده است و با drag و drop به راحتی می توان چهارچوب کلی یک اپ را طراحی کرد. این نرم افزار به صورت پیش فرض از زبان جاوا برای کد نویسی اندروید استفاده می کند.( هر چند می توان از زبان های دیگر مانند C++ هم استفاده کرد)
شروع نصب اندروید استودیو
- شما می توانید پکیج نصب اندروید استودیو (Android.Studio.4.0.1.Pack ) را از سایت های ایرانی با یک سرچ ساده دانلود کنید.
نکته: توجه داشته باشید بعد از نصب jdk14 و دانلود sdk 30.0.1، نسخه Android.Studio.4.0.1.Pack (که بدون فایل نصبی و فشرده می باشد) را برای نصب اندروید استودیو استفاده کنید(نسخه 32 یا 64 بیتی مناسب با سیستم عامل).این نسخه در حال حاضر به روز ترین نسخه android studio می باشد.
یک نکته خیلی مهم : مسیر فایل های نصبی مثل اندروید استودیو ، SDK ، جنی موشن ( در آینده با آن آشنا می شوید) و حتی مسیر ایجاد پروژه ها باید کوتاه و بدون space باشد. زیرا بیشتر شدن تعداد کارکترهای مسیر پوشه ها باعث بروز خطا در آینده می شود.
- بعد از دانلود آن را اکسترکت کنید و وارد پوشه bin شوید.
- سپس فایل Studio64 را به دسکتاپ منتقل کنید و اجرا کنید.
- الان میخواهیم اندروید استودیو را به صورت ویزارد نصب کنیم. Next بزنید.
- نوع نصب را روی Standard تنظیم می کنیم تا در ادامه خطاهایی که می دهد را ببینید و آشنا شوید. در واقع باید custom را انتخاب کنیم تا پوشه sdk را به android studio بشناسانیم
- نوع قالب محیط کدنویسی را مشخص کنید.
- همانطور که می بینید پوشه SDK را شناسایی نکرد. چون ما به صورت جداگانه و دستی SDK را نصب کردیم و باید به اندروید می شناساندیم.
- در پنجره ای که باز می شود می توانید SDK Manager را انتخاب کنید. سپس پنجره ای باز می شود که می ببینید API ها در SDK Platform اضافه نشده اند. به دلیل اینکه اندروید استودیو پوشه SDK را پیدا نکرده است.
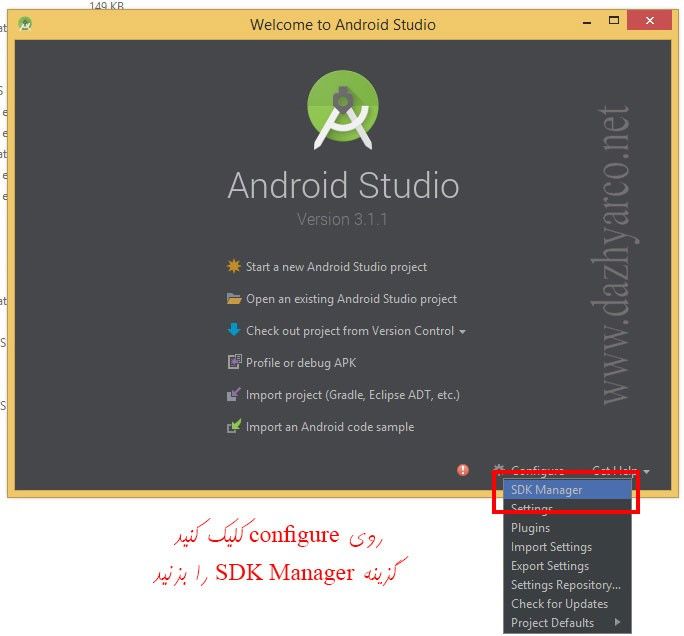
- دوباره Studio64 را اجرا می کنیم و در پنجره First Run که باز می شود cancel را بزنید. و این دفعه از طریق custom پیش می رویم.
- در این پنجره از شما می خواهد که در ادامه SDK را به اندروید استودیو بشناسانید.
- دقت کنید در اینجا باید مسیر SDK را به درستی بدهیم.
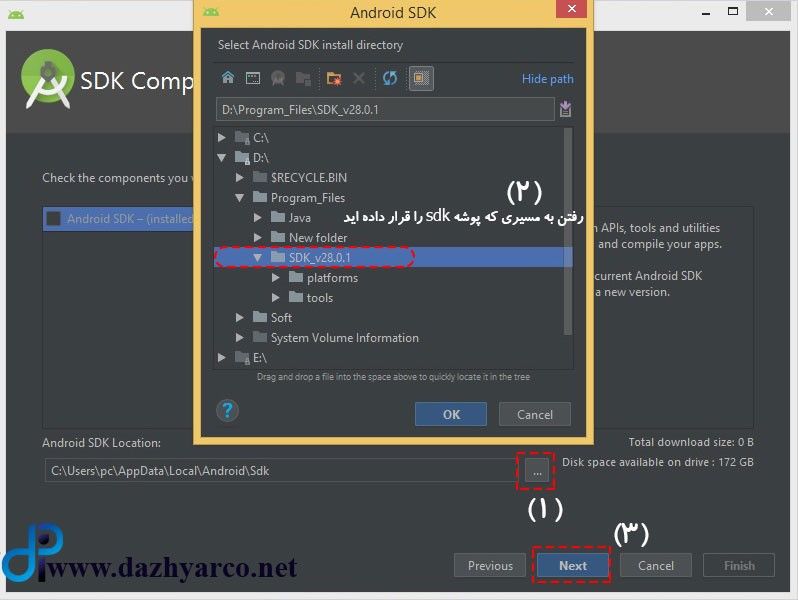
- همانطور که می بینید اگر مسیر را درست بدهید پیام میدهد که SDK شناسایی شده است.
این جا هم در صورت نیاز می توانید با آی پی غیر ایران به اینترنت متصل شوید و روی Next بزنید تا کامپوننت های دیگری که مورد نیازش می باشد را دانلود کند.
نکته: به مسیر فایل SDK توجه کنید ، همانطور که گفتیم باید مسیر فایل های نصبی کوتاه و بدون space باشد مثل اینجا،عالیه!
- خب پیامی که می دهد نشان از شناختن SDK توسط اندروید استودیو می باشد.finish را می زنیم.
- دوباره از قسمت configure گزینه SDK Manager را انتخاب می کنیم تا مطمئن شویم پلتفرم ها اضافه شده اند.
توجه: برای دانلود تمام پلتفرم ها، کافی است با یک آی پی غیر ایرانی به اینترنت متصل شوید، در این صورت با انتخاب گزینه sdk manager ، این بار در تب SDK Platform ، لیستی از تمام پلتفرم های موجود در سطح دنیا برای شما نمایش داده می شود که با زدن تیک آن ها می توانید اقدام به دانلود کنید .
- خب تا اینجا می تونیم بگیم که شما موفق به نصب اندروید استودیو شده اید ولی قبل از اینکه وارد کدنویسی شویم باید بدانید که هنوز یک قدم دیگر مانده است تا اندروید استودیو به ما اجازه برنامه نویسی بدهد. ادامه آموزش را حتما با ما همراه باشید.
خطایی که ممکن است اتفاق بیفتد :
در کادر روبروی Android SDK Location مسیر فایل SDK را مشاهده می کنید. گاها که در حین کار اندروید استودیو به اینترنت متصل است و به صورت اتوماتیک SDK را به روز می کند و این مسیر را تغییر می دهد(مثلا مسیر C:UserAdminAppDataLocalAndroidSdk ) در نتیجه بعد از این تغییر اندروید استودیو با خطا مواجه می شود و اجرا نمی شود.
راه حل چیست؟ لازم است مسیر پوشه SDK خود را که در جلسه دوم دانلود کرده اید، در این کادر past کنید.
سیستم ساخت یا Build System
وقتی شما در آینده برنامه نویسی اندروید رو یاد می گیرید و کد می نویسید، تبدیل این کدها به یک بسته قابل نصب یا یک برنامه قابل اجرا روی سیستم شما کار کیه؟؟؟
ابزاری به نام Build System این زحمت رو میکشه و کدها رو به بسته قابل نصب یا بسته قابل اجرا تبدیل می کنه.
این “سیستم ساخت “ مزایای زیادی داره مثلا کاهش زمان و هزینه، افزایش سرعت کامپایل، آسان شدن تست نرم افزار و یکپارچه سازی آن و خیلی موارد دیگه.
Gradle چیست؟
این نرم افزار بسیار ساده و انعطاف پذیر در واقع یک Build System یا سیستم ساخت جدید هست که گوگل از این نرم افزار در اندروید استودیو استفاده می کند ؛ با زبان جاوا توسعه یافته و با استفاده از زبان جاوا می توانید اسکریپت های دلخواهتون رو به Gradle اضافه کنید و نیاز به یادگیری زبان های دیگه نیست.
توجه:
برای اولین بار که اندروید استودیو رو نصب می کنید و می خواهید اولین پروژه را ایجاد کنید ، باید به اینترنت وصل شوید تا اندروید استودیو به سایت خود متصل شود و فایل Gradle موجود در پوشه اندروید استودیو شروع به دانلود می کند .
(نکته: باز هم نیاز به آی پی غیر ایران می باشد) و وقتی خودش را به روز کرد یک apk.exe (فایل اجرایی برنامه)برای شما می سازد.
نکته: این کار فقط برای یک بار و اولین بار انجام می شود و در دفعات بعد و ادامه کار با اندروید استودیو دیگه نیازی به اینترنت ندارید.
- خب ما برای آشنایی شما با عملکرد gradle یک پروژه جدید ایجاد می کنیم(توجه داشته باشید که توضیحات مربوط به ایجاد پروژه جدید در جلسه بعد آموزش داده می شود و اینجا فقط برای نشان دادن عملیات gradle ما یک پروژه جدید می سازیم )
- طبق تصویر زیر روی start a new android studio project کلیک می کنیم و بقیه موارد را تا اخر next بزنید
- نهایتا Finish را بزنید تا پروژه ایجاد شود.
- سپس طبق تصویر می بینید که gradle شروع میکند به آپدیت شدن و ایجاد اولین apk.exe (حواستون باشه که با آی پی غیر ایران به اینترنت متصل باشید)
- خب منتظر بمانید تا کارش تمام شود سپس وارد محیط اندروید استودیو می شوید.
- اینجا می بینید که سیستم ساخت به خوبی کامل شده است.
الان سیستم عامل شما آماده برای شروع برنامه نویسی می باشد.
توجه داشته باشید به موارد زیر در صورتی که به خطا خوردید:
- بعد از نصب در پنجره بالا ، از منو گزینه file–>settings را انتخاب می کنیم در قسمت Android SDK مطمئن شوید مسیر SDK تغییر نکرده باشد (در بالا اشاره کردیم که ممکن اندروید استودیو به اینترنت متصل شود و خطایی اتفاق بیفتد)
- در پنجره setting در تب SDK tools موارد نشان داده شده حتما تیک خورده باشد در صورتی که تیک نداشت ، تیک آن را بزنید و دکمه Apply را کلیک کنید .
- کسانی که اندروید استودیو خود را به نسخه بالاتر آپدیت می کنند ممکن است در هنگام بیلد Gradle به مشکل بخورند. در این صورت باید مسیر Gradle را طبق تصویر زیر چک کنند . مسیر باید مطابق تصویر زیر از پوشه androidstudio که دانلود کرده اید فراخوانی شود نه از درایوهای دیگر. در صورتی که مسیر مشخص شده پوشه موجود در android studio نبود باید آن را تغییر دهید.

اگه به دنبال آموزش برنامه نویسی صفر تا صد هستید میتوانید مجموعه آموزش های ما در گیتی گت رو دنبال کنید
با احترام امید کربلایی