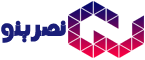چگونه می توان مک او اس را روی ویندوز ۱۰ در ماشین مجازی نصب کرد؟
تعدادی از کاربران خواهان تجربه سیستم عامل مک هستند اما علاقه ای به خرید محصولات اپل ندارند. در ادامه آموزش نصب مک او اس روی ویندوز ۱۰ در ماشین مجازی را مشاهده می کنید.
ویندوز ۱۰ یک سیستم عامل محبوب در جهان است؛ با این حال برای استفاده از برنامه های سیستم عامل مک روی ویندوز، می توانید سیستم عامل مک را روی ویندوز اجرا کنید. در همین راستا برخی به دنبال نصب مک او اس روی ویندوز ۱۰ هستند.
در این مقاله قصد داریم نحوه نصب مک او اس روی ویندوز ۱۰ در ماشین مجازی را آموزش دهیم. به اصطلاح یک Hackintosh درست کنیم؛ به تمامی سخت افزار های پشتیبانی نشده برای سیستم عامل مک که این سیستم عامل را اجرا می کنند، Hackintosh می گونید.
چه فایل هایی برای ساخت یک ماشین مجازی برای نصب مک او اس روی ویندوز ۱۰ لازم است؟
در این مقاله ساخت ماشین مجازی با استفاده از دو برنامه VirtualBox Manager و VMware Workstation Player را آموزش می دهیم و تفاوت های آن ها را نیز بررسی خواهیم کرد. در این مقاله برای توضیح، از VirtualBox 6.0.6 و .VMware Player 15.0.4 استفاده کرده ایم.
برای نصب مک او اس روی ویندوز ۱۰ به یک کپی از مک او اس نیاز است. Mojave آخرین نسخه ارائه شده از سیستم عامل مک محسوب می شود، البته macOS Catalina در پاییز از راه می رسد.
کاربران پردازنده های AMD می توانند از مک او اس Sierra برای نصب روی ماشین مجازی استفاده کنند. در این مقاله برای نصب مک او اس روی ویندوز ۱۰ از سخت افزار اینتل استفاده شده است.
دانلود ایمیج مجازی مک او اس
ایمیج مجازی مک او اس را برای CPU، ماشین مجازی تایپ و نسخه ای از مک او اس که می خواهید، دانلود کنید:
- VirtualBox Intel HFS Mojave 10.14.3
- Virtualbox Intel APFS Mojave 10.14.3
- VMware Player Intel APFS Mojave 10.14.3
پس از پایان دانلود، راست کلیک کرده و آن را اکسترکت کنید.
نحوه ساخت ماشین مجازی مک او اس Mojave با استفاده از VirtualBox
VirtualBox را باز کرده و New را انتخاب کنید. macOS را تایپ کنید. این برنامه مدل های مختلف مک او اس را شناسایی می کند و بطور پیش فرض مک او اس X را انتخاب می کند. شما باید در قسمت Version گزینه macOS 10.13 High Sierra را انتخاب کنید.
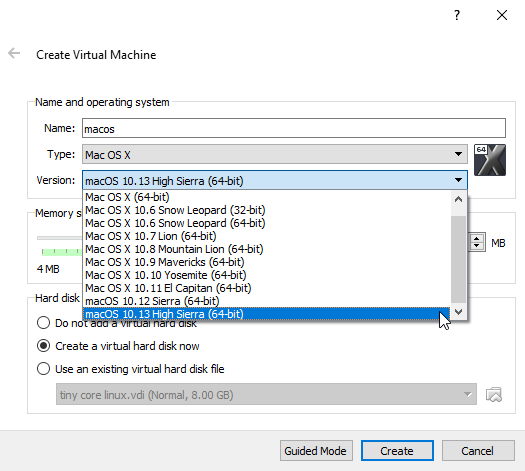
سپس آن میزان از RAM که ماشین مجازی و مک او اس می توانند استفاده کنند را انتخاب کنید. ما حداقل مقدار ۴ گیگابایت را پیشنهاد می کنیم. اما هرچه مقدار بیشتری را از سیستم میزبان ارائه دهید، تجربه بهتری خواهید داشت. توجه داشته باشید که بیش از مقدار ظرفیت RAM نمی توانید پیشنهاد دهید و باید مقداری حافظه را برای سیستم عامل میزبان در دسترس بگذارید.
در نهایت باید یک هارددیسک را انتخاب کنید، پس انتخاب شما گزینه Use an existing virtual hard disk file است.
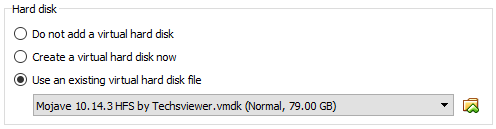
علامت پوشه را انتخاب کنید و فایل VMDK را انتخاب کنید، سپس روی Create کلیک کنید.
ویرایش تنظیمات ماشین مجازی مک او اس Mojave
قبل از راه اندازی ماشین مجازی و استفاده از مک او اس Mojave، باید کمی تنظیمات را تغییر دهید. روی ماشین مجازی مک او اس راست کلیک کرده و Settings را انتخاب کنید.
در قسمت System و در بخش Boot Order، تیک گزینه Floppy را بردارید و مطمئن شوید که Chipset روی ICH9 تنظیم شده است.
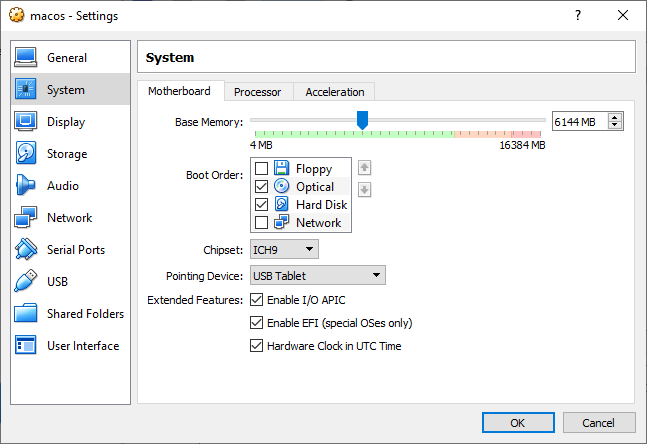
وارد قسمت Processor شوید و دو پردازنده را اختصاص دهید؛ اگر یک پردازنده i7 یا i9 دارید، می توانید پردازنده های بیشتری نیز اختصاص دهید. مطمئن باشید که تیک Enable PAE/NX را زده اید.
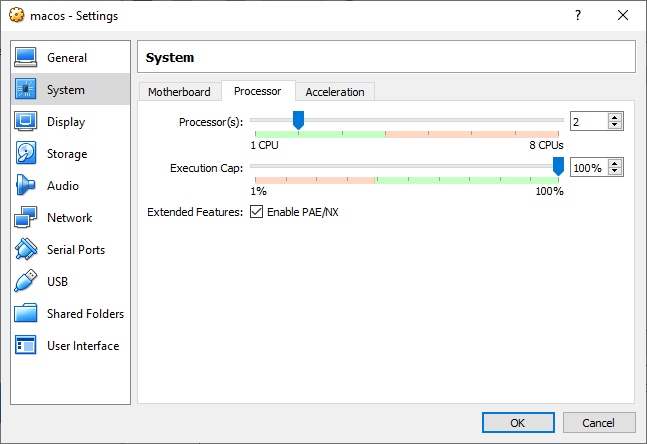
در قسمت Display، گزینه Video Memory را روی ۱۲۸مگابایت تنظیم کنید.
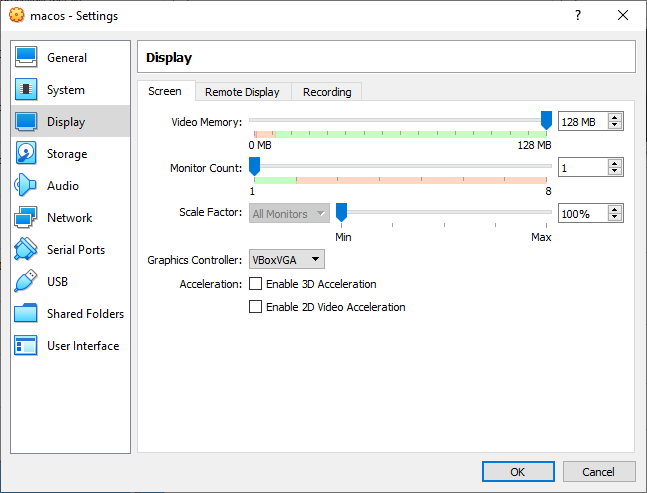
در قسمت Storage، تیک گزینه Use Host I/O Cache را بزنید.
استفاده از فرمان سریع برای اضافه کردن کد دلخواه به VirtualBox
برای راه اندازی VirtualBox باید آن را قبل از بکارگیری ماشین مجازی مک او اس، پچ کنید. برای انجام این کار باید از چند کد فرمان سریع استفاده کنید که با جزییات توضیح خواهیم داد.
VirtualBox را ببندید؛ دکمه ویندوز+X را بفشارید، سپس (Command Prompt (Admin را انتخاب کنید. اگر منو فقط گزینه PowerShell را نمایش می دهد، Command را در جستجوگر منوی استارت تایپ کنید، سپس روی پاسخ راست کلیک کنید و Run as Administrator را انتخاب کنید.
کد زیر برای VirtualBox 5.x و ۶٫x کار می کند:
cd “C:Program FilesOracleVirtualBox”
حالا دستور های زیر را یکی یکی وارد کنید و دقت کنید که نام ماشین مجازیتان با دستور یکی باشد؛ ما در این مثال از نام macos برای ماشین مجازی خود استفاده کرده ایم:
VBoxManage.exe modifyvm “macos” –cpuidset 00000001 000106e5 00100800 0098e3fd bfebfbff
VBoxManage setextradata “macos” “VBoxInternal/Devices/efi/0/Config/DmiSystemProduct” “iMac11,3”
VBoxManage setextradata “macos” “VBoxInternal/Devices/efi/0/Config/DmiSystemVersion” “۱٫۰”
VBoxManage setextradata “macos” “VBoxInternal/Devices/efi/0/Config/DmiBoardProduct” “Iloveapple”
VBoxManage setextradata “macos” “VBoxInternal/Devices/smc/0/Config/DeviceKey” “ourhardworkbythesewordsguardedpleasedontsteal(c)AppleComputerInc”
VBoxManage setextradata “macos” “VBoxInternal/Devices/smc/0/Config/GetKeyFromRealSMC” ۱
اگر با Error مواجه نشدید، صفحه فرماندهی سریع را ببندید.
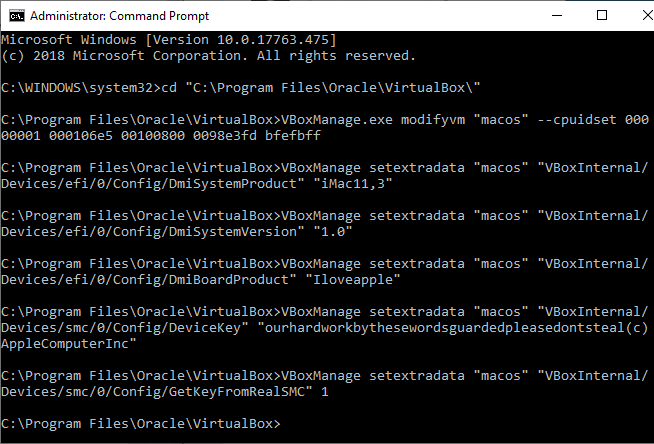
مک او اس Mojave را بوت کنید
VirtualBox را دوباره باز کنید. روی ماشین مجازی مک او اس دبل کلیک کنید تا راه اندازی شود. شما با یک صفحه خاکستری رنگ که پر از متن است مواجه خواهید شد؛ وحشت نکنید! کمی زمان بگذارید تا صفحه رد شود. شما به صفحه خوش آمدگویی سیستم عامل مک هدایت می شوید.
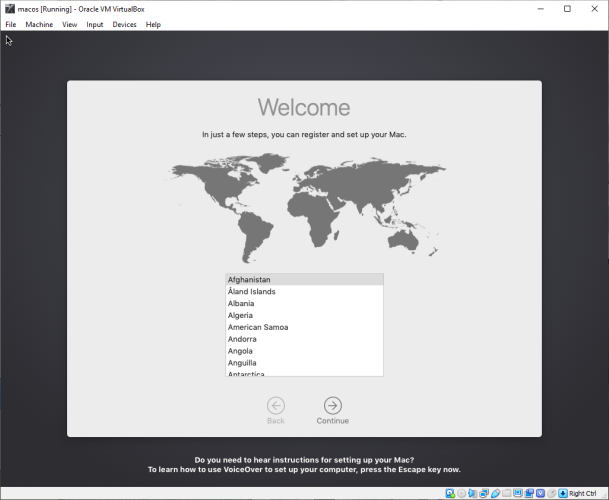
از همین صفحه می توانید ماشین مجازی سیستم عامل مک Mojave را راه اندازی کنید. اگر موس و کیبورد کار نمی کنند، ماشین مجازی را خاموش کنید و VirtualBox Extension Pack را دانلود و نصب کنید.
پس از نصب، روی ماشین مجازی مک او اس راست کلیک کرده و Settings را انتخاب کنید. وارد بخش USB شده و USB 3.0 (xHCI) Controller را انتخاب کنید، سپس OK را کلیک کنید.
ماشین مجازی مک او اس Mojave را دوباره راه اندازی کنید.
نحوه ساخت ماشین مجازی مک او اس Mojave با استفاده از VMware Workstation Player
این برنامه قبل از کار کردن ماشین مجازی مک او اس Mojave نیاز به پچ کردن دارد.
پچ کردن VMware Workstation Player
در Image مجازی مک او اس، لیستی را با نام VMware Player Patch Tool مشاهده می کنید. پس ابزار patch را دانلود کنید، سپس محلی را برای ذخیره آن انتخاب کرده و محتویات آرشیو را از حالت فشرده خارج کنید. بهترین عملکرد زمانی اتفاق می افتد که پوشه ها در همان درایو روت VMware قرار داشته باشند.
برنامه را ببندید. در پوشه patch روی فرمان win-install راست کلیک کرده و Run as Administrator را انتخاب کنید. صفحه فرماندهی سریع باز شده و پچ کردن آغاز می شود. توجه داشته باشید که هنگام انجام این پردازش، از هیچ پیام File not Found غافل نشوید.
مهمترین دلیلی که باعث نمایش پیام های File not Found و system cannot find the file specified می شود، این است که نصب این برنامه در پوشه ای غیر از پوشه پیش فرض انجام شده است.
پس از پایان پچ، می توانید برنامه را باز کنید.
ساخت ماشین مجازی مک او اس Mojave با استفاده از VMware Workstation Player
گزینه Create a New Virtual Machine را انتخاب کرده و پس از آن روی I will install the operating system later کلیک کنید. Apple Mac OS X را انتخاب کنید و نسخه مک او اس را به macOS 10.14 تغییر دهید. اگر گزینه های مک او اس را مشاهده نمی کنید، دلیل بر آن است که patch درست نصب نشده است.
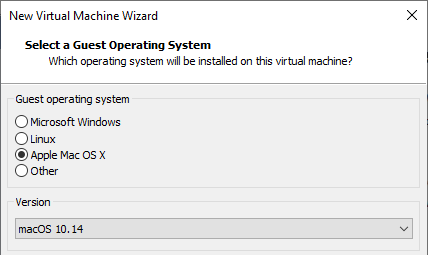
سپس باید نامی را برای ماشین مجازی مک او اس Mojave انتخاب کنید. اسمی را انتخاب کنید که برای یادآوری ساده باشد. در صفحه بعد سایز هارددیسک را روی حداکثر قرار دهید سپس Store virtual disk as a single file را انتخاب کنید و عملیات ساخت ماشین مجازی را به اتمام برسانید. توجه داشته باشید که هنوز نباید برنامه ماشین مجازی را باز کنید.
ویرایش تنظیمات ماشین مجازی مک او اس Mojave
قبل از بوت کردن ماشین مجازی، باید تنظیماتی را ویرایش کنید و همچنین به VMware دستور دهید که در چه مکانی macOS VMDK را پیدا کند.
در صفحه VMware، ماشین مجازی مک او اس Mojave را انتخاب کنید، روی آن راست کلیک کرده و وارد Settings شوید. سپس آن میزان از RAM که ماشین مجازی و مک او اس می توانند استفاده کنند را انتخاب کنید. ما حداقل مقدار ۴ گیگابایت را پیشنهاد می کنیم. هرچه مقدار بیشتری را از سیستم میزبان ارائه دهید، تجربه بهتری خواهید داشت. توجه داشته باشید که بیش از مقدار ظرفیت RAM نمی توانید پیشنهاد دهید و باید مقداری حافظه را برای سیستم عامل میزبان در دسترس بگذارید.
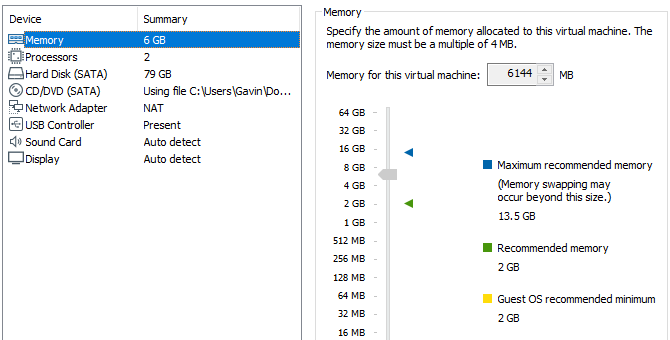
در قسمت Processors، تعداد هسته ها را تا ۲ افزایش دهید.
حالا در قسمت (Hard Disk (SATA باید هارددیسکی که قبلا ایجاد شده را حذف کنید. Remove را انتخاب کرده تا به طور خودکار حذف شود. حالا گزینه های Add > Hard Disk > SATA (Recommended) > Use an existing disk را انتخاب و محل macOS VMDK را مشخص کنید.
ویرایش فایل macOS VMX
این بخش آخرین قسمت از تنظیماتی است که باید قبل از روشن کردن ماشین مجازی انجام دهید.
VMware را ببندید. به آدرسی که ماشین مجازی مک او اس را ذخیره کرده اید، مراجعه کنید:
C:UsersYOURNAMEDocumentsVirtual MachinesYOUR MAC OS X FOLDER
به macOS.vmx که رسیدید روی آن کلیک کنید و با استفاده از Open with… ، نوت پد را انتخاب کنید. به پایان متن رفته و متن زیر را اضافه کنید.
smc.version = “۰”
تغییرات را Save کنید.
حالا می توانید برنامه VMware را باز کنید تا ماشین مجازی راه اندازی شود.
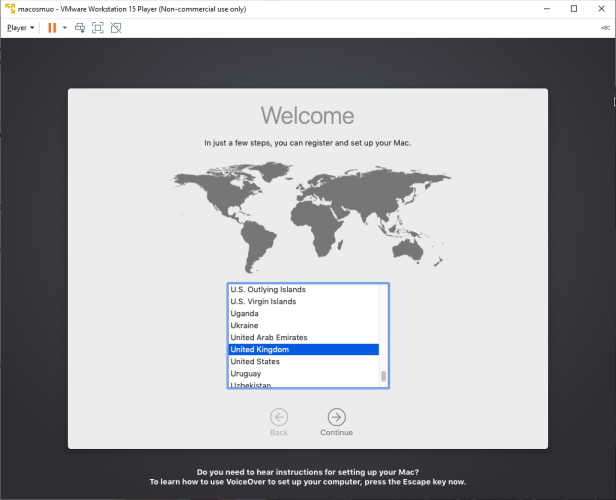
نصب ابزارهای VMware برای ماشین مجازی مک او اس Mojave
با استفاده از ماشین مجازی مک او اس، مسیر Player > Removable Devices > CD/DVD (SATA) > Settings را دنبال کنید، سپس Use ISO image file را انتخاب کرده و بدنبال مکان فایل VM Tool New.ISO که پیش تر دانلود شده، باشید. OK را انتخاب کرده و به مک او اس بازگردید.
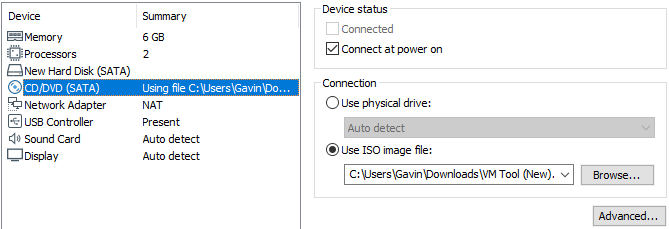
در دسکتاپ باید به نشانه Mware Tools drive توجه داشته باشید؛ روی آن دبل کلیک کرده تا باز شود. سپس Install VMware Tools را انتخاب کنید. در طول نصب با هشدارهای امنیتی مواجه خواهید شد. Open Security Preferences > Allow را انتخاب کرده، سپس روی علامت Padlock کلیک کنید تا تغییرات تایید شوند. ماشین مجازی را ریستارت کنید. می توانید مک او اس را استفاده کنید.
عیب یابی
ممکن است اتفاقات اشتباهی حین نصب VMware Player Workstation اتفاق بیفتد.
اگر در طول عملیات ساخت ماشین مجازی نتوانستید Apple Mac OS X را ببینید، باید پردازش patch را بازبینی کنید و اطمینان یابید که تمامی فعالیت های مربوط به VMware Player غیرفعال هستند.
اگر به هنگام استارت ماشین مجازی با پیام Mac OS X is not supported with binary translation مواجه شدید، احتمال اینکه مجبور باشید تا مجازی سازی را در تنظیمات BIOS/UEFI فعال کنید، زیاد است.
اگر به هنگام استارت ماشین مجازی با پیام (VMware Player unrecoverable error: (vcpu-0 برخورد کردید، باید به تنظیمات فایل macOS.vmx بازگردید تا مطمئن شوید که خط آخر را اضافه و Save کرده اید.
منبع: click..ir